Tech
How to transfer data from your Android phone to your Windows PC

Nowadays, smartphones replace the (video) camera on holiday, acts as a portable music player, has space for all WhatsApp media, and holds audio plays, e-books, and documents.
To avoid losing such data, you should create regular backups and your home Windows PC is ideal for this. The home computer is also a good data source, as it often houses downloads, music libraries, and video archives. However, if you want to transfer music, videos, or images between your smartphone and a Windows PC, you are spoiled for choice. There are a whole range of different methods available for this data transfer.
Further reading: Best USB-C cables 2024: Get quality charging and data transfers
Classic and fast: Data exchange via cable
The simplest and quickest method of connecting an Android device to your Windows PC is the classic USB cable. This also offers the highest data transfer speed. Sometimes you can simply disconnect the necessary cable and plug from the charger. You’ll want to then proceed as follows:
- Plug the cable into the USB port of your PC or laptop and connect the other end to your smartphone or tablet.
- A request may now appear on the smartphone asking whether you want to authorize data transfer to the connected medium (the Windows computer). Confirm this request. With newer devices, this is now often unnecessary. In Windows, a small window may pop up asking for the desired use of the connected device. Simply select that you want to display it in Windows Explorer.
- After a few seconds, the mobile device will appear in the “Devices and Drives” field in Windows Explorer (see screenshot below). With a simple double-click, you can now switch to the directory structure and manage files as you wish, just like on a USB stick. You can now also access the SD card of the Android device if you are using one.
Foundry
Troubleshooting: If the request does not appear in the second step and the smartphone is not recognized as a connected device in Windows Explorer, you should first try a different cable and a different USB port on the Windows computer and, if this does not help, restart the smartphone.
Connection still not working? This troubleshooting trick will help
If the connected smartphone is displayed in Windows Explorer, but only shows an empty window and no data when opened, then you need to make another setting on the mobile device.
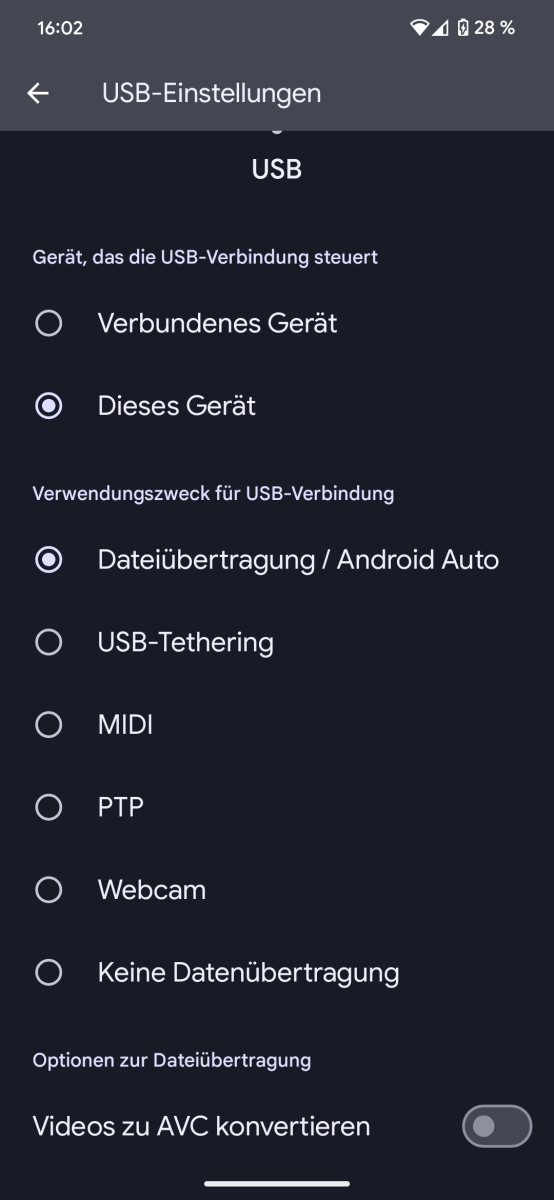
Foundry
To do this, go to the smartphone settings and then to the “USB Settings.” The easiest way to do this is to use the search function. Under “Intended Use for USB connection,” you should now activate the top field: “File transfer/Android Auto.” The smartphone can now be used as a simple mass storage device via Windows Explorer.
With some Android versions, you must first select the correct transfer mode. You can find this in the settings under “Developer options” and “USB configuration.” Select the “Media Transfer Protocol (MTP)” or, if this does not work, the “Picture Transfer Protocol (PTP).” With the latter, the smartphone virtually logs on to Windows as a digital camera.
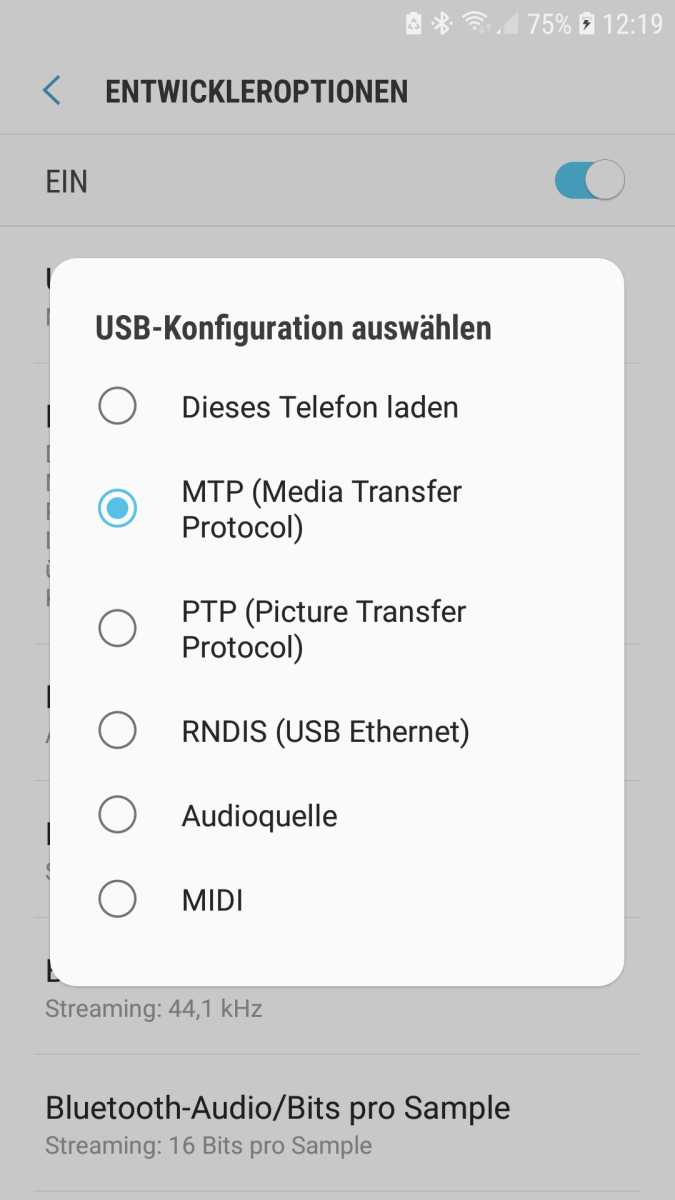
Foundry
The convenient way: Data transfer via Wi-Fi
If you don’t have a cable on hand, don’t want to mess around with cables, or don’t want to plug in plugs for every data transfer, then Wi-Fi is your method of choice. You have various options here: You can either use an Android file manager with Wi-Fi or FTP support or you can use software (with a corresponding app) that has been programmed for the purpose of data transfer.
Using Android file managers for data transfer
Let’s start with the file managers. There is a huge selection in the Play Store, so we will limit ourselves to our personal top three in this case:
Cx File Explorer: This is by far one of the best and most powerful Android explorers ever. You can use it to turn your smartphone into an FTP server without having to fiddle with settings.
Under “Network,” you can activate the “Access from PC” function. The app then generates an IP address including port number, a password, and a user name. Simply enter the IP address in the displayed form “ftp://….” into your browser on the Windows PC and you can copy images, videos, and all other files back and forth.

Foundry
File manager: You can use this explorer to access NAS or transfer files via FTP. The app also integrates cloud storage, is free, and doesn’t annoy you with pop-ups or adverts. You can also use this app to access your smartphone storage directly from your PC.
Total Commander – File Manager: This classic file manager is primarily aimed at advanced users, as the densely packed interface favors function over design. This is just right for experienced users because with a little practice the tool promises particularly efficient handling and almost endless possibilities.
Although a few plug-ins need to be installed for data exchange, this is quite simple and free of charge. The app then offers an FTP and SFTP client, supports web folders via WebDAV, and provides LAN access. Plug-ins for cloud storage such as Dropbox, Google Drive, or OneDrive are also available.
Data exchange with Windows programs
As data transfer is a minor issue with the Android explorers presented here, we also want to take a look at applications that were created solely for the purpose of quick and easy transfer between PC and smartphone. These tools are often even easier to use and offer an extra overview and control. To use them, you need to install a Windows program (free for private users) and download a corresponding Android app to your smartphone or tablet.
MyPhoneExplorer: One of the most popular and practical methods for carefree file sharing is the software classic “MyPhoneExplorer.” In addition to the linked Windows client, you also need to install the free Android app, then you’re ready to go.
Start the app on your smartphone, then put the device to one side and you can now operate it conveniently on the large PC screen. Important prerequisite: PC and smartphone must be logged into the same network. After the initial setup, you usually no longer need to start the Android app manually, as the Windows app automatically connects to the Android device.
The connection can be established both via Wi-Fi and LAN, for example, if the PC is plugged into the router via a network cable and the smartphone is regularly registered in the wireless network. You can now view file structures, formats, and file sizes on the Windows PC in the program’s own explorer and of course create folders or exchange and copy files as required.
MyPhoneExplorer can also be used as a phone book assistant, displays the calendar, and acts as a message manager. The tool can also be used with Bluetooth or USB connections and avoids the diversions via remote and possibly insecure cloud storage–a dream for every data protector.
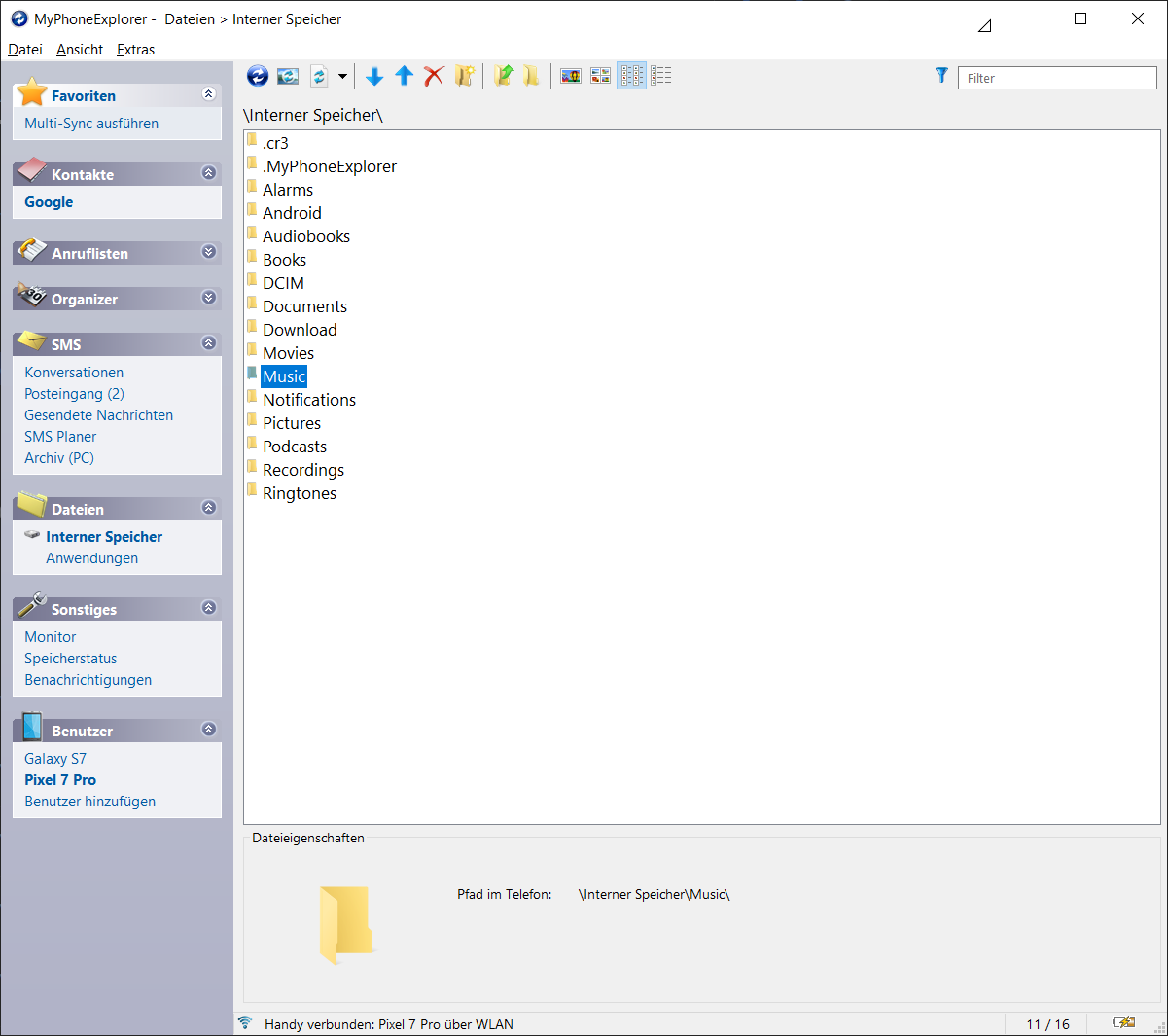
Foundry
AirDroid: This program also makes file management between smartphones and your PC or laptop child’s play. An important prerequisite here, too: The tandem between the linked Windows program and the free Android app. AirDroid not only allows you to exchange files, but it can even be used to remotely control rooted Android devices.
Unlike the MyPhoneExplorer presented above, however, you have to set up a free account with the provider before you can use it. The tool is an absolute all-rounder. It’s also available for iOS, can mirror the screens of mobile devices, control the camera remotely, and make text messages or calls directly on the PC. Parents can also use “Parent Control” to monitor children’s daily smartphone use, track their location, or monitor app and screen time.
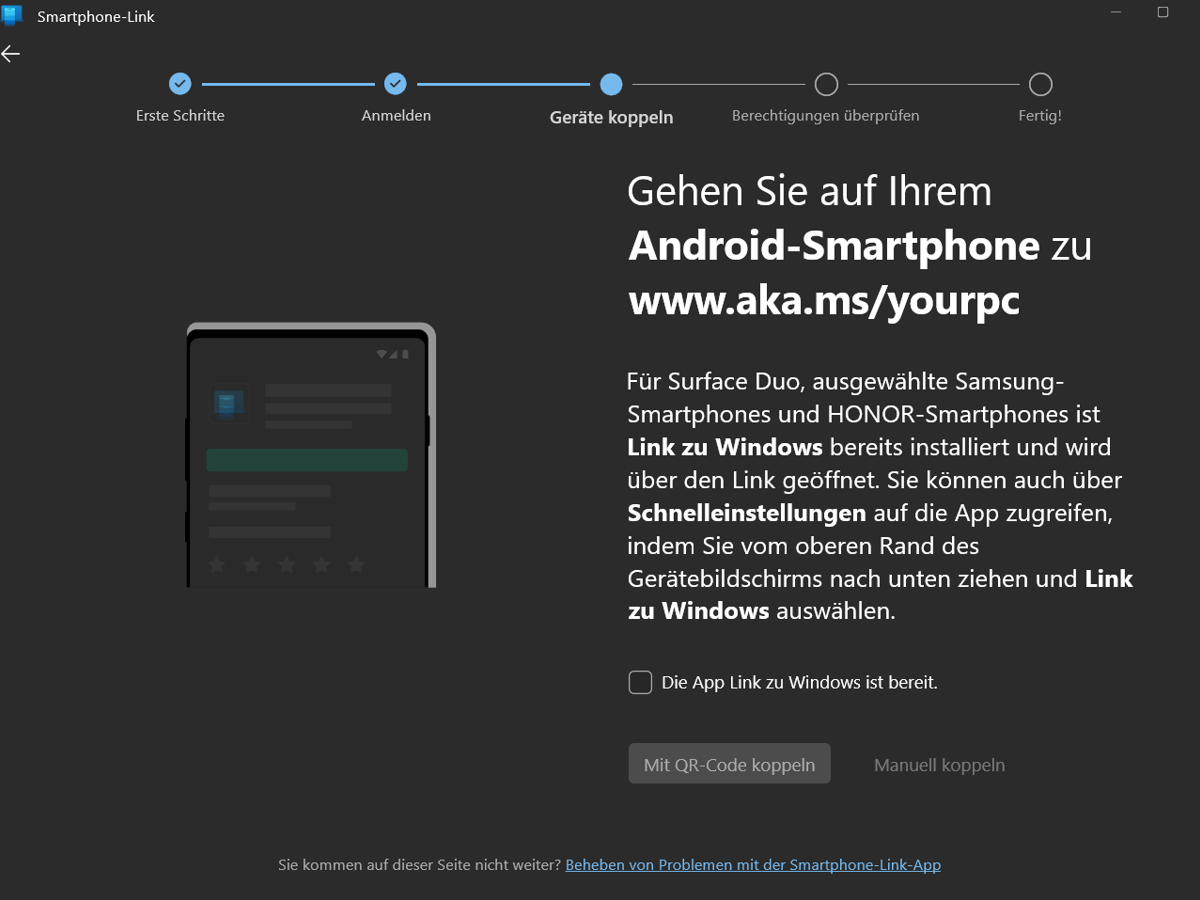
Foundry
Since Windows 10, Microsoft realized that users would like to connect their smartphones to a Windows computer. The free program required for this (smartphone link) is usually already installed, but it can also be found quickly in the Microsoft Store if it is missing.
To start the tool, simply click on the Windows icon and type “Smartphone Link” into the search bar. The hyphen is important because if you leave it out Windows will not find the in-house program. Great job, Microsoft. But back to the topic: Start the program and click through the next steps.
You will be asked to install an associated Android app, but we will also link it here so it will be quicker. Now all you have to do is scan a QR code from the Windows app with the Android app and the two devices are connected. On the smartphone, you now need to grant the requested authorizations to be able to access your messages, contacts, and call lists.
Use cloud storage
If you use several mobile devices or are often on the move, then data exchange via cloud storage is probably your best option. You can access data stored there at any time on any number of devices without having to plug in cables or fiddle with pairing and pins.
Using cloud storage is also fairly simple and free–at least when it comes to manageable amounts of data. Cloud services such as Dropbox, OneDrive, and others also all have free Android apps, some of which are even installed on your smartphone by default.
Regardless of which service you choose, the procedure is basically the same everywhere: You set up a free account with the provider and download the corresponding app to all mobile devices that you want to use for data transfer. You then log in with your access data and that’s it.
As soon as you upload or change files in the cloud storage on your Windows PC or mobile device using the app (internet connection required), you can access an identical database on the partner devices. Such services can also be used on a purely web-based basis, but operation is generally more convenient with the corresponding apps. You have access to these cloud storage services:
Box: Box is one of the market leaders in the USA and also offers German customers extensive functions–although some of them are hidden behind the paywall. The service offers a practical daily activity report and gives free users 10 GB of storage space, but only a maximum file size of 250 MB.
Microsoft OneDrive: With only 5 GB of free cloud storage, Microsoft is comparatively stingy–other providers offer more. On the other hand, the service has an “online vault” for sensitive data and is comparatively cheap if you opt for the paid plan.
Google Drive: Google’s cloud storage scores with good search functions and very fast data transfer. We can also share folders here specifically for teams or groups. The free account offers a fair 15 GB of storage space.
Mega: Mega offers a generous 20 GB of online storage, even in the free version. Messages and files are encrypted end-to-end without exception, so the service promises a high level of security. The transfer rates are generally high, but can be throttled for free users at peak times.
Dropbox: Perhaps the best-known cloud storage service gives us just 2 GB of free storage space. This is pretty meagre and is hardly suitable for transferring larger videos or extensive music and picture collections. The subscription prices are not exactly favorable, either. On the other hand, there are numerous useful sharing options and interfaces to Google and Microsoft.
When all else fails: Transfer via Bluetooth
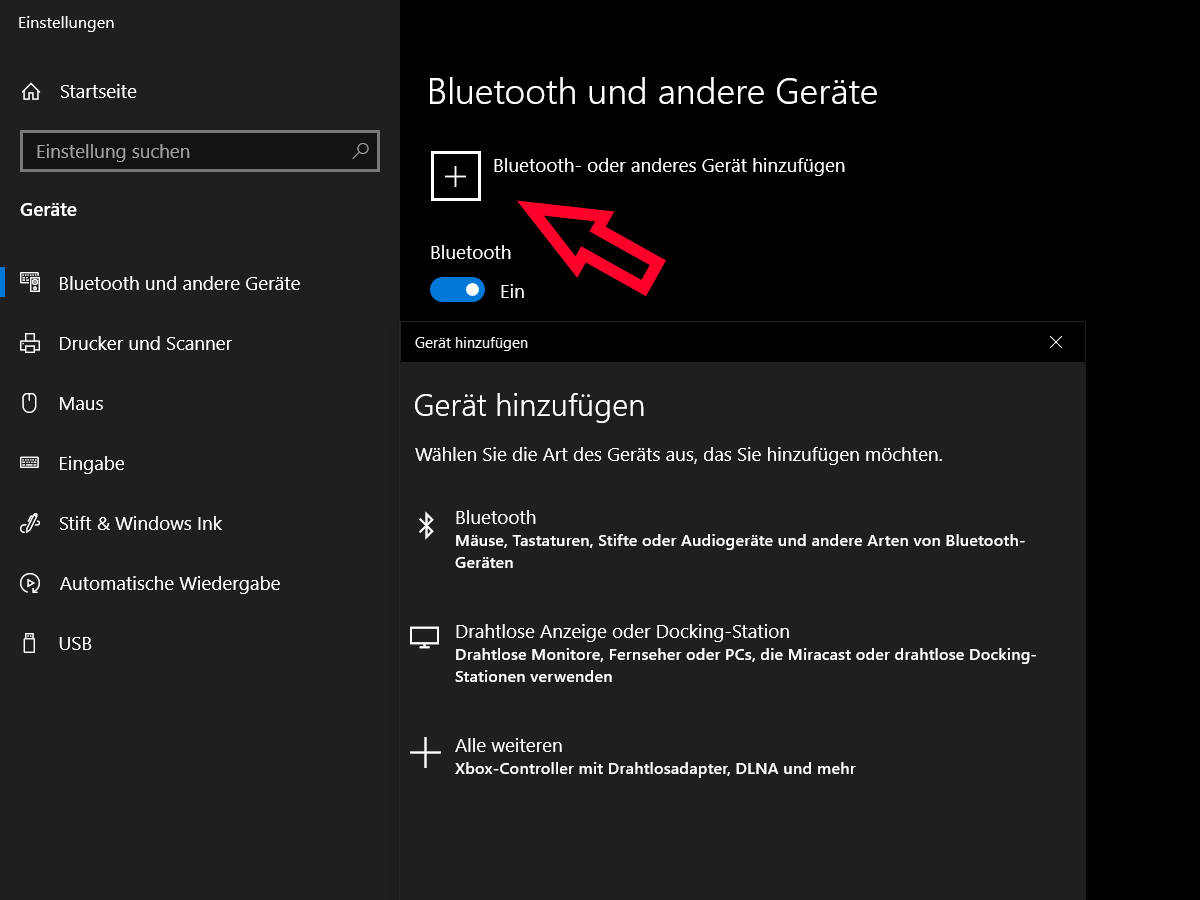
Foundry
If you urgently need to transfer individual files between your smartphone and a Windows device, but can’t use a data cable or Wi-Fi (e.g. on the train or otherwise when travelling), you can also use Bluetooth.
However, this emergency transfer method has some limitations. Firstly, data transfer is significantly slower and secondly, you can’t use the convenience of a clear file explorer. You can only send individual files. This is how it works:
- Activate the Bluetooth function on both devices. On the Android smartphone, this is easy via the quick menu. On the PC, you can click on the Windows symbol and then simply enter “Bluetooth,” whereupon the “Bluetooth and other device settings” settings are displayed. Click on the entry. In the newly opened window, you can now see whether Bluetooth is already activated or whether you need to help by clicking on the slider.
- On the smartphone, you should now see the name of the Windows PC in the list of recognized or paired Bluetooth devices. To display Bluetooth devices, you can briefly press the Bluetooth icon in the quick menu on the smartphone. With some Android versions, you also need to press and hold the entry. On the Windows computer, you can find your smartphone by clicking on “Add Bluetooth or other device” in the Bluetooth settings.
- Confirm the pairing request on both devices (you may also see a security PIN that you can use to check the affiliation).
- You can now send files from your smartphone to your computer using the standard “Send” or “Share” command. To do this, simply select “Bluetooth” as the destination in the menu and then the paired Windows computer. However, this method is only suitable for a few small files because data transfer is not particularly fast.
This article originally appeared on our sister publication PC-WELT and was translated and localized from German.







