Travel
These 7 iPhone Features Helped Me Overcome Travel Anxiety
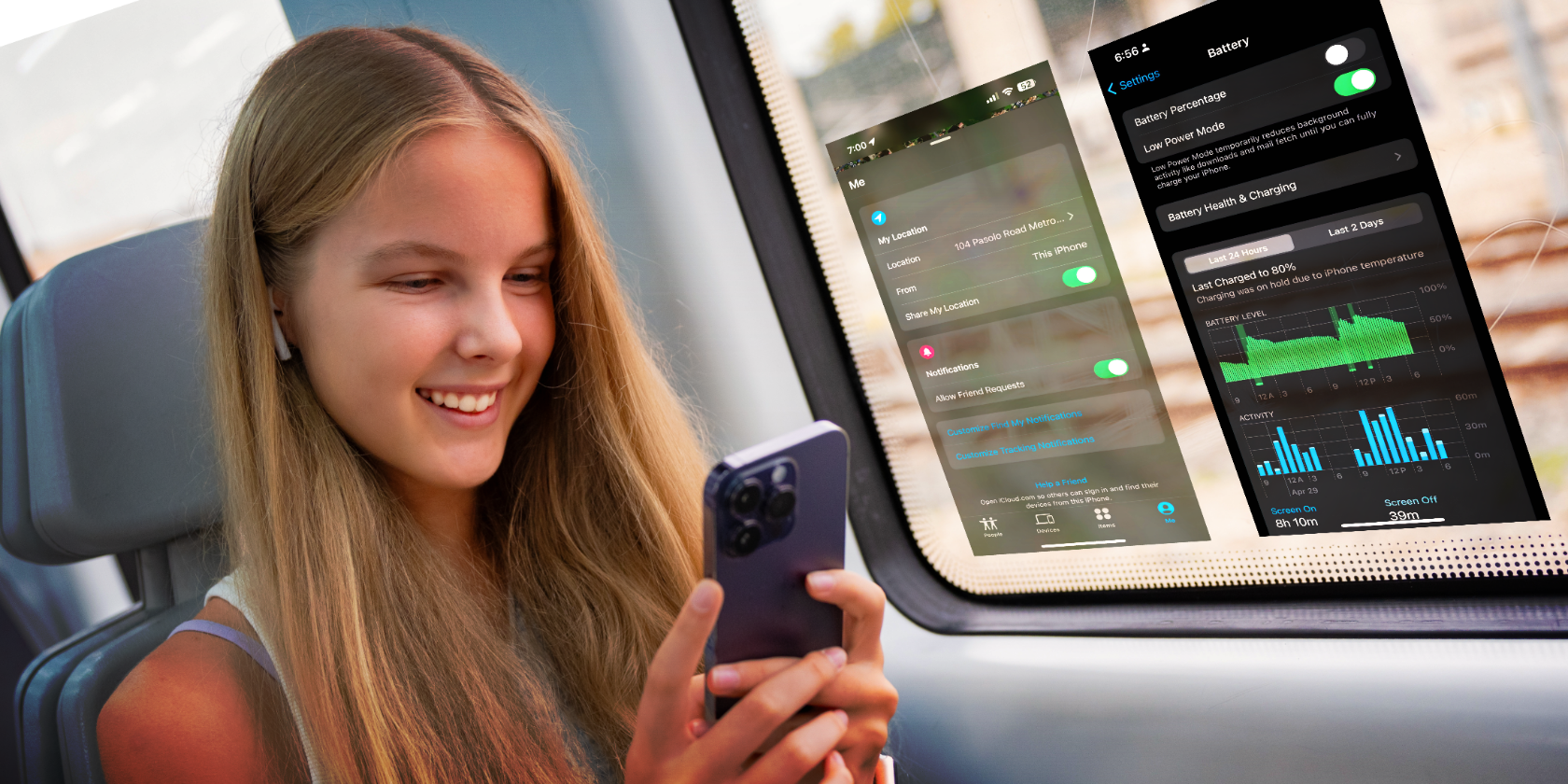
Key Takeaways
- Use built-in apps like Notes and Files to store important information and offline copies of documents for quick access anytime.
- Translate foreign text and conversations with your iPhone’s text scanner and Translate app.
- Stay safe by setting up Location Sharing and Emergency SOS, and enable Low Power Mode to help your iPhone’s battery last.
The unknown variables that come with traveling can be both exciting and anxiety-inducing, but your iPhone can help you in many ways. Below, I’ll list some handy iPhone features I use to help put some of my traveling worries to rest.
1 The Notes App to Keep a Packing Checklist
I often worry that I might forget my fast charger or even my jacket, especially when I’m staying in more than one hotel. To avoid this, I tend to re-pack everything a few times during my trip.
I use the Notes app to keep a handy packing checklist because my iPhone is the one thing I definitely won’t accidentally leave behind. Before checking out of a hotel, I’ll review the list on my iPhone to ensure I have everything.
To start a checklist in Notes, tap the checklist icon (next to Aa) while typing in a note. Any time you want to add a new item to the list, tap Return on your iPhone’s keyboard.
Tap the circle next to your listed item, and a checkmark will appear. Tap again to uncheck it so you can reuse the list again.
When organizing your items into different categories, double-tap the category title to highlight it, then tap the Aa icon to access and apply either the Heading or Subheading style.
2 The Files App to Store Copies of Documents
While Wi-Fi is widely available, and I do buy data roaming packages when I travel, phone signals can sometimes be unreliable. So, I find it more reassuring to have an offline copy of tickets and booking receipts in case I can’t access my emails to retrieve those important files.
I usually use my Mac when going through emails, and I AirDrop those PDF files from my Mac to my iPhone. To access these files, all I need to do is launch the Files app and navigate to On My iPhone > Downloads.
In some cases, if I have a physical copy of a receipt or voucher, I scan a copy of it in the Notes app instead.
3 Built-In Text Scanner to Translate Menus and Signs
When traveling to a country’s less touristy cities and I don’t know the native language, it can feel intimidating because things like food menus, signs, and notices are often written in words I don’t understand.
Thankfully, iOS has a feature that helps me scan and translate text on my iPhone. Your iPhone’s text scanner works while you’re pointing the camera at the text and also when you’ve taken a picture or screenshot of it.
4 The Translate App to Converse With Locals
Language barrier is a common issue when you’re traveling. Not all situations allow visitors and locals to communicate solely with body language and limited vocabulary, and typing everything to translate takes too long.
In such cases, I find Apple’s Translate app immensely helpful. In Translate, go to the Conversation tab and select each person’s preferred language in the text bubbles. Then, tap the microphone icon every time one of you speaks. The app will automatically capture the language spoken and translate it accordingly.
As an extra tip, if you’re using an iPhone 15 Pro or Pro Max running iOS 17.2 or later, you can use the Action button to translate spoken words as well.
5 Low Power Mode to Save My iPhone’s Battery
Although I include a power bank in my packing checklist, I always prefer to save my iPhone’s battery as much as possible. This way, I can rest assured that my device will always have power and won’t run out of battery in critical situations like when I need to call a ride at night to return to my hotel or when I need to use Google Maps to navigate an unfamiliar city.
One easy setting that saves battery life on my iPhone is Low Power Mode. It automatically reduces my iPhone’s screen brightness and visual effects, blocks email pushing, and more so I can get more juice out of my iPhone’s battery. To use it, go to Settings > Battery and toggle on Low Power Mode.
6 Location Sharing to Keep Loved Ones Updated
As a young woman, when I travel solo to a new city, I periodically share my location with trusted friends and family. A simple update on where I am at certain points of the day provides reassurance and a sense of security to both me and my loved ones.
There are several ways to share your location on an iPhone. I usually share my location via iMessage or WhatsApp, where I’ll also type a quick message about what I’ve been to along with a snapshot of a nice meal I just had.
7 Emergency SOS and Medical ID in Case of Accidents
Last but not least, I have set up Emergency SOS and Medical ID on my iPhone to be extra safe during a trip.
Knock on wood, if I find myself in a dangerous situation and need to call and share my location with local emergency services, I can simply press the Side or Volume button to do so. Also, if emergency responders require my medical information, they can access it on my iPhone via Medical ID.
To set up Emergency SOS, go to Settings > Emergency SOS, toggle on Call with Hold and Release and Call with 3 Button Presses. I also recommend enabling Call Quietly so you can call emergency services discreetly.
If you’re using an iPhone 14 or later, you also have the option to enable Call After Severe Crash. Crash Detection senses if you have been in a car crash. If you’re incapacitated and unable to respond to the on-screen check-in, your iPhone will proceed to call emergency services automatically.
After turning on Emergency SOS in Settings, you can head to the Health app to set up Medical ID on your iPhone. I also use a few third-party apps to make my travels as safe as possible.
It’s always good to be well-prepared for an upcoming trip. Although hiccups are not entirely avoidable, utilizing these iPhone features has helped me feel more at ease during my trips. I’m truly ready to relax, explore different cultures, and enjoy my well-deserved break.









