Apple’s Check In safety feature was introduced roughly a year ago on iPhone with the launch of iOS 17. Now it’s coming to your Apple Watch via watchOS 11. Currently, in public beta, the operation system is set for a full release this fall.
Whether you’ve used Check In on your iPhone or are new to the feature, it’s easy and customizable to set up. The tool lets you keep a trusted contact or contacts informed of your whereabouts and well-being. It can also automatically send your location data if a Check In isn’t successfully completed.
However, the function is somewhat buried within the Apple Watch’s Messages app. Here’s how to find and use Apple’s Check In safety feature on your Apple Watch in watchOS 11 in seven easy steps.
How to use Check In on your Apple Watch in watchOS 11
- Install watchOS 11 beta
- Open the Messages app and start a new message
- Tap the + sign at the bottom, scroll down and tap ‘Check In’
- Choose how you want to Check In: via timer, destination, or workout completion
- Edit the details
- Send your Check In
- Cancel or edit your Check In anytime via Messages
Read on to see full illustrated instructions for each step.
1. Install watchOS 11 beta

(Image: © Dan Bracaglia/Tom’s Guide)
Before trying the Check In feature on your Apple Watch, you’ll need to download and install watchOS 11 beta. The full-on release isn’t for another few months, but anyone with a compatible device, including the Apple Watch Series 6 and newer, Apple Watch SE 2022, and both Apple Watch Ultra models, can give it a go.
Here’s how to download the watchOS 11 public beta to your own Apple Watch. It took me roughly an hour to get it installed. Be sure that you have at least 50% battery before the installation.
2. Open the Messages app and start a new message

(Image: © Dan Bracaglia/Tom’s Guide)
First, open up the Messages app and start a new message. You can Check In with just one contact or multiple people. Next, tap ‘Create Message’.
3. Tap the + sign at the bottom, scroll down and tap ‘Check In’
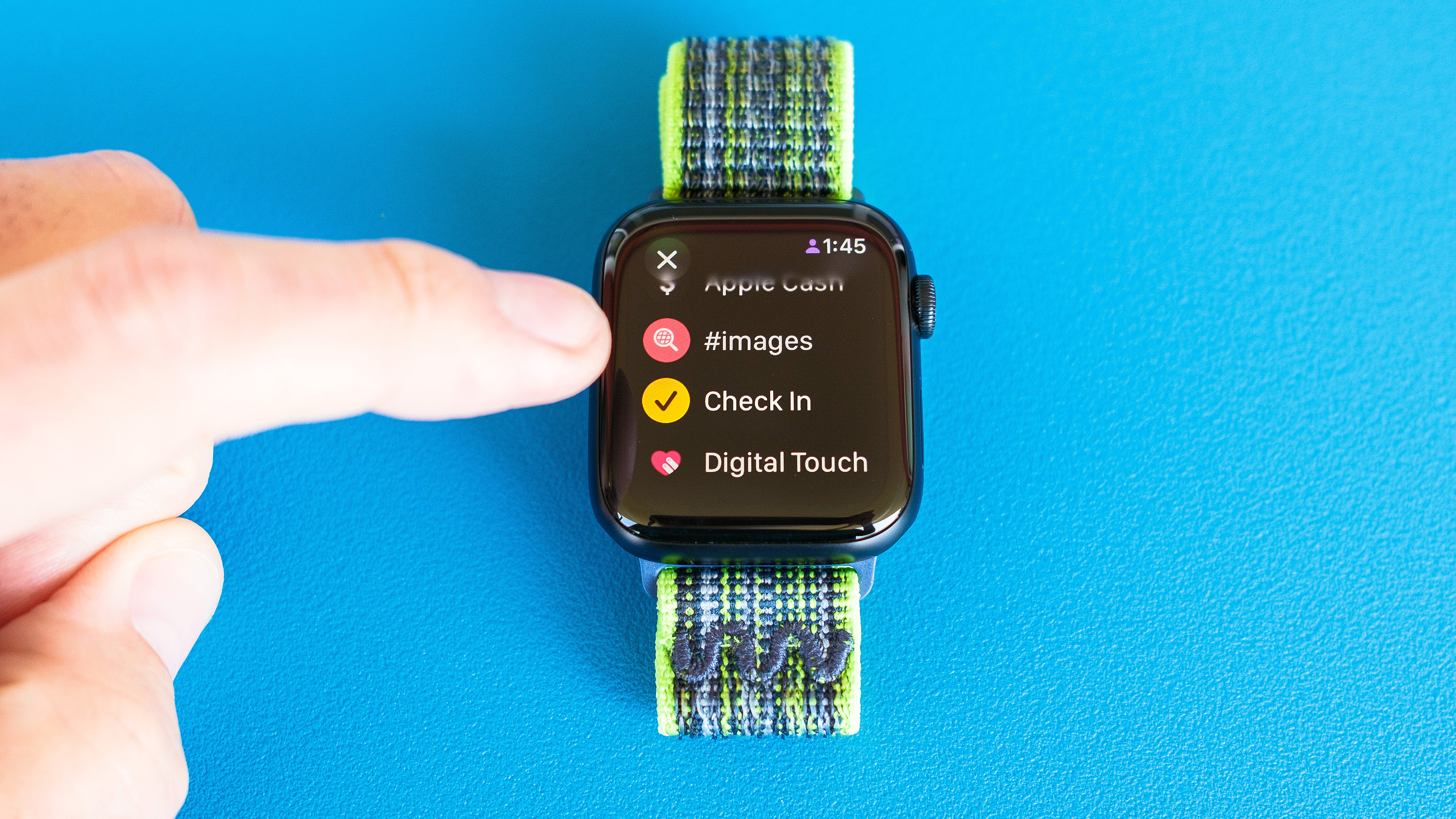
(Image: © Dan Bracaglia/Tom’s Guide)
Click the + sign that appears to the left of the message field. Scroll down to the second to last option. Tap ‘Check In’.
4. Choose how you want to Check In: timer, destination or workout

(Image: © Dan Bracaglia/Tom’s Guide)
Here you’ll be presented with three options. ‘When I arrive’ is based on destination and will alert your selected contacts when you safely arrive using GPS data.
‘After a timer’ is based on time elapsed. When it expires, you’ll be notified to Check In. Failing to do so alerts your contacts and sends your location data.
‘When a workout ends’ sends an alert to your contacts when you’ve manually completed an exercise in the Workout app, letting them know you’ve made it home safely. This one is particularly useful for folks who like to solo run, hike, bike, or walk an outdoor route.
5. Edit the details

(Image: © Dan Bracaglia/Tom’s Guide)
When checking in via arrival, simply search and select your destination. Tap the checkmark in the upper right corner to verify your selection.
If you’re checking in via a timer, options are in increments of five minutes up to eight hours. Flick your finger to scroll through the minutes and hours. Click ‘Done’ when you’re happy with your selection and again tap the checkmark in the upper right to verify everything.
To Check In via workout, you’ll need to open the Workout app, select an exercise and start it. Then, scroll to the left and then down to select Check In. From there you can edit the details and send your Check In.
6. Send your Check In
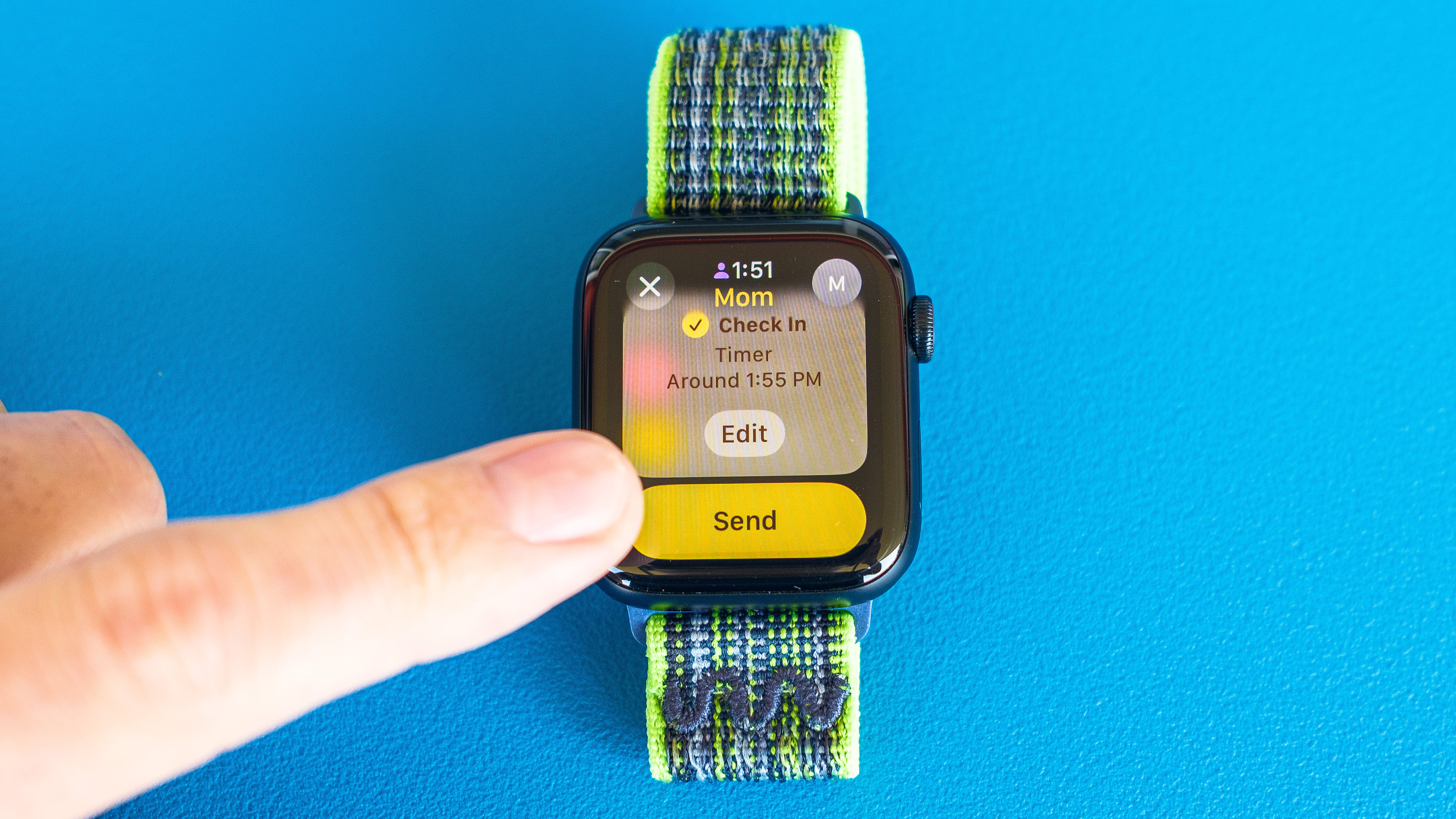
(Image: © Dan Bracaglia/Tom’s Guide)
The final step once all the important details of your safety Check-In are locked down is to click ‘Send’ to launch your Check In message and alert your recipients.
7. Cancel or edit your Check In anytime via Messages
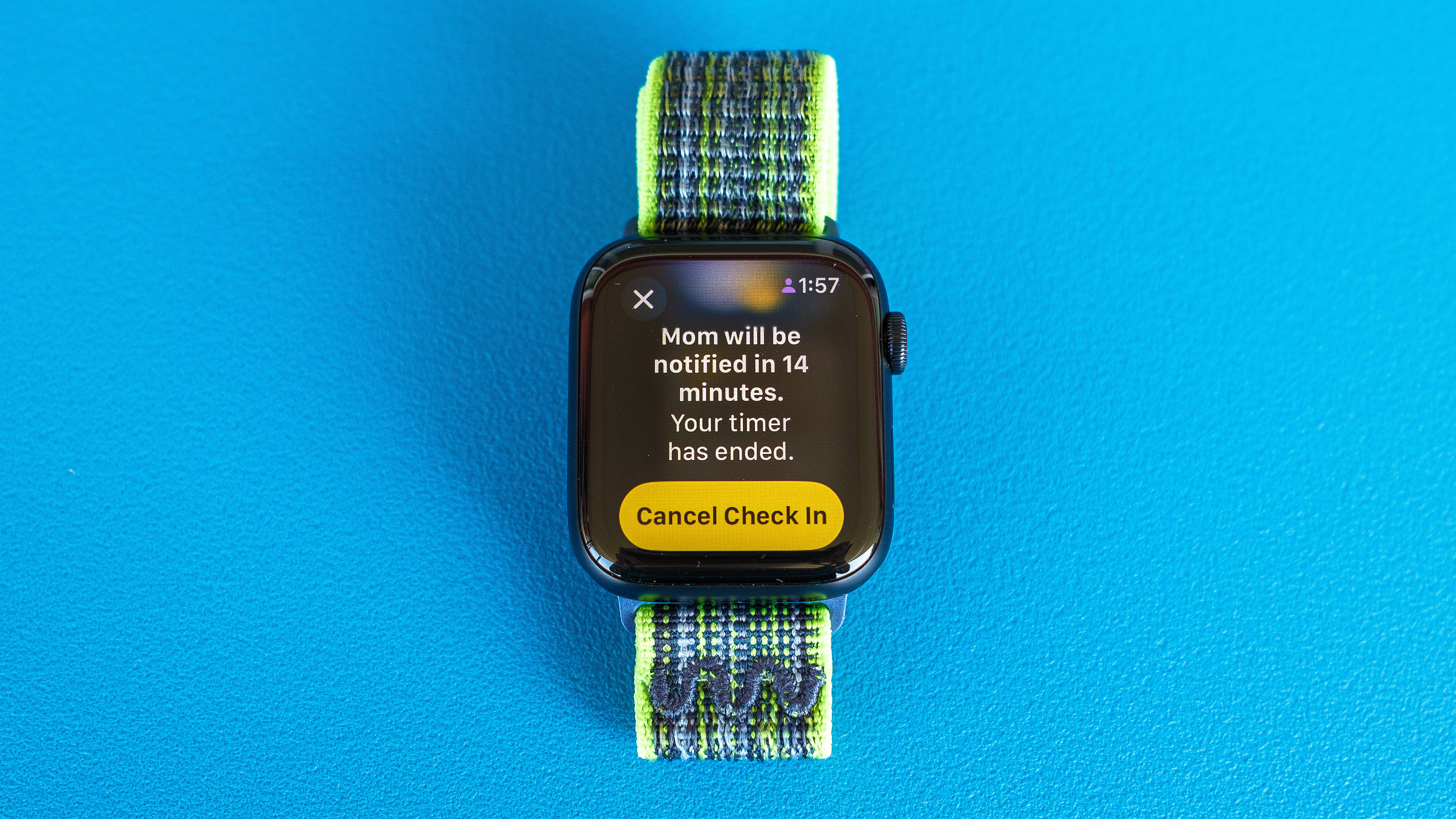
(Image: © Dan Bracaglia/Tom’s Guide)
If for some reason you want to end your Check In early, simply head back to the Messages app, select the message with your Check In, click on ‘Details’, and scroll down to ‘Cancel Check In’. Tap and confirm your cancellation. That’s it; your recipient will be alerted that the Check In has been terminated.
You can also edit and confirm the parameters of your Check In from here, whether that’s adding more time or changing the destination.
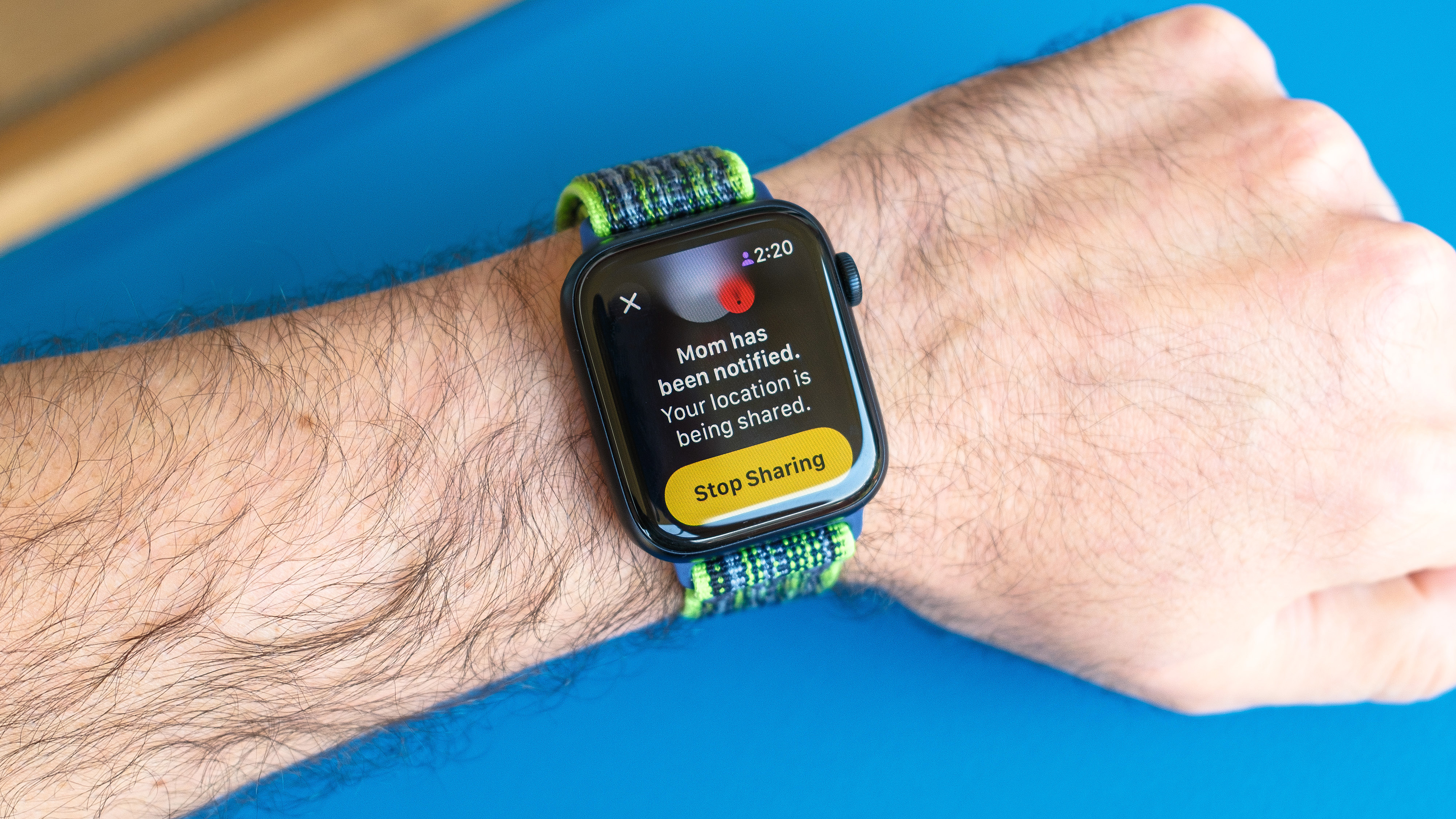
And there you have it, how to Check In on your Apple Watch in watchOS 11 without breaking a sweat. This is a great feature to use if you’re heading out on an adventure outdoors — even if you’re rolling with a crew — on a first date, on a road trip, or in any other scenario where safety is paramount.
Want more ways to get the most out of your Apple Watch? If you’ve already made the jump to watchOS 11 beta you can now (finally) pause your Apple Watch Activity Rings.
Also, here’s how to use Apple’s handy double-tap gesture, how to track sleep on the Apple Watch, and how to retrace steps and stay safe while hiking with the Apple Watch Backtrack feature.











