Tech
Before You Install iOS 18, Back Up Your iPhone the Right Way

If you own an iPhone going all the way back to the iPhone XR, you will soon be able to install the latest version of iOS 18. Along with announcing the new iPhone 16 and iPhone 16 Pro models at its September event, Apple marked Sept. 16 — Monday — as the official drop for the release version of iOS 18. That means now is the time to prepare your current phone, whether you’re upgrading its software or replacing it in favor of a new iPhone 16. And for that you need a good backup of your data.
But not just any backup — you want a specific kind of backup that will make your life much easier in the unlikely event you need to return to iOS 17. With this solid backup in place, you will feel more secure when using new iOS 18 features such as text message improvements, enhancements in Apple Maps and mirroring your iPhone from a Mac in MacOS Sequoia.
More from the Apple event
Why an archive is essential before installing a new version of iOS
You’re probably accustomed to using iCloud Backup to maintain a regular fallback for your data. It works in the background (when you’re asleep and charging your device) and involves the least amount of backup friction, as long as you have sufficient iCloud disk space available. Go to Settings > [your name] > iCloud > iCloud Backup and turn on Back Up This iPhone if it’s not already active.
However, when it comes to moving to a full release version of iOS, such as from iOS 17 to iOS 18, an iCloud Backup introduces a problem: You cannot restore from that cloud backup if you revert back to iOS 17. And unfortunately, iCloud keeps just the most recent backup — you can’t pick and choose from previous backup iterations. If you try to use an iOS 18 cloud backup to restore back to iOS 17, you’ll get an error. (Making an archive is also an important step when you install iOS betas.)
This is why you need to archive a backup on your computer.

iOS warns you if you try to restore from an iCloud backup made under the iOS beta.
Should you encrypt the local backup?
Before you create this archived backup, you should decide if you want to enable one of the options, Encrypt local backup. For security, this feature scrambles the data to prevent someone with access to your computer from accessing it. This option also preserves sensitive information in the backup such as saved passwords and personal data in the Health and Fitness apps.
The downside is that it requires you to create a separate password for the backup. If you forget or lose that password, the entire backup is useless. And so you should write this password down somewhere you can easily retrieve it. In the context of creating an iOS 17 backup as a fallback for installing the iOS 18 beta, you’ll have to decide if that’s an acceptable trade-off.
Create a local iPhone archive on your Mac
Making this type of backup requires only disk space and some patience:
- Plug the iPhone into your Mac.
- Open a new Finder window (choose File > New Finder Window, or press Command-N).
- In the sidebar at left, select your iPhone under Locations.
- If you want to encrypt the data, click the Encrypt local backup checkbox and set a password.
- In the General tab, click Back Up Now.
- Click Manage Backups.
- Right-click (or Control-click) the backup you made and choose Archive.

Create an archive backup of a connected iPhone on the computer (MacOS shown here).
Taking the extra step of marking the backup as an archive protects it from being overwritten by the next local backup or automatically deleted if the Mac is low on space.

Set the backup as an archive.
Create a local iPhone archive on Windows
The iTunes app is still the main conduit for working with a connected iPhone under Windows. Open iTunes and do the following:
- Plug the iPhone into your Windows computer.
- In iTunes, click the iPhone button at the top left.
- Click Summary.
- If you want to encrypt the data, click the Encrypt local backup option and set a password.
- Click Back Up Now.
- Click Manage Backups.
- Right-click the backup you made and choose Archive. Taking this extra step protects the backup from being overwritten by the next local backup or automatically deleted if the computer is low on space.
With an archive in place, you can start using the iOS 18 beta secure in the knowledge that should anything warrant a retreat to iOS 17, you can quickly get your iPhone back into service.



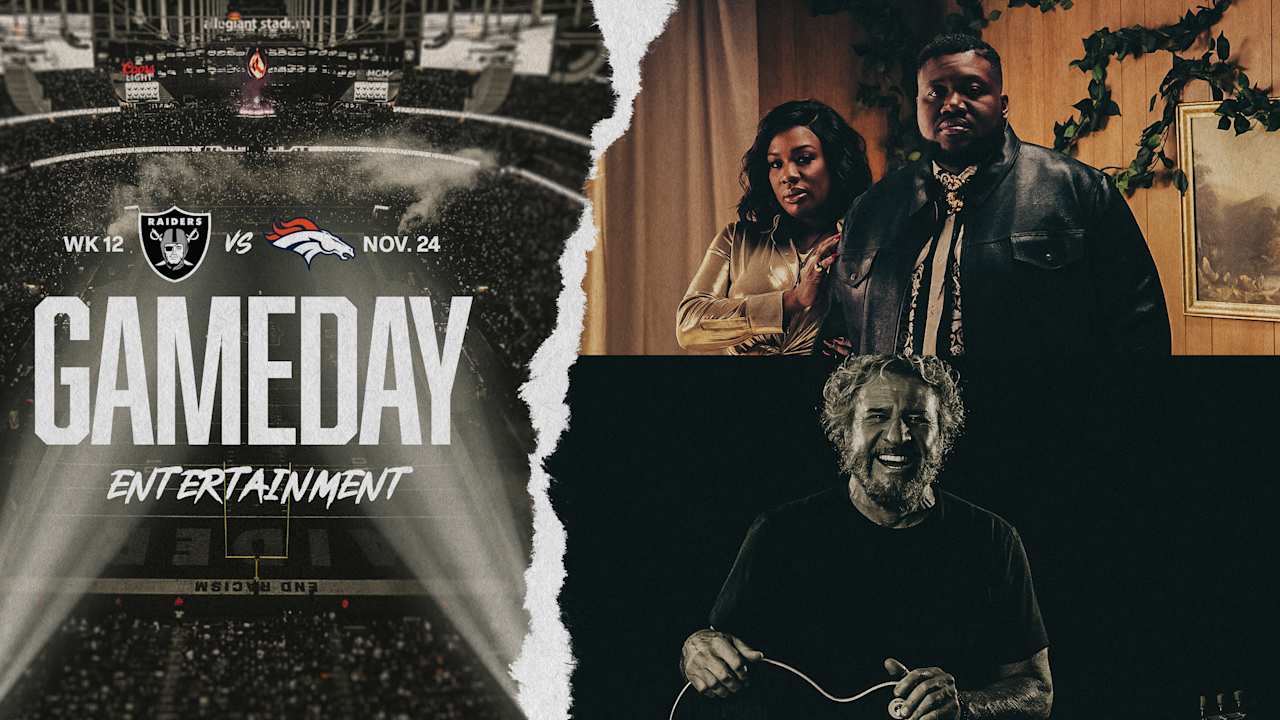

)


