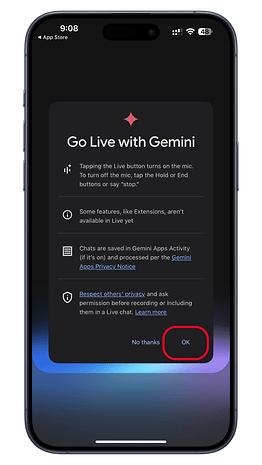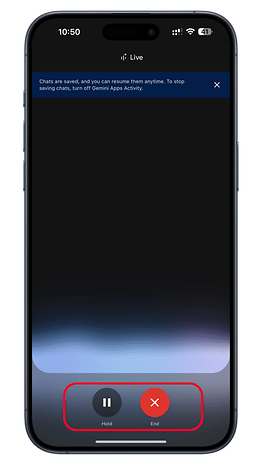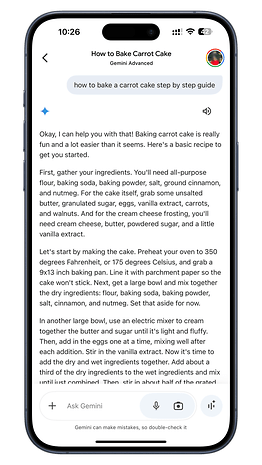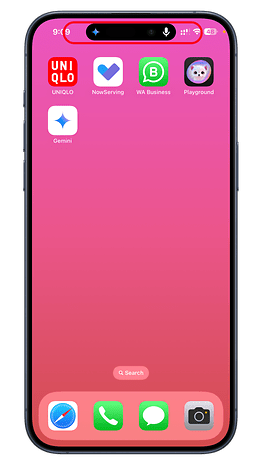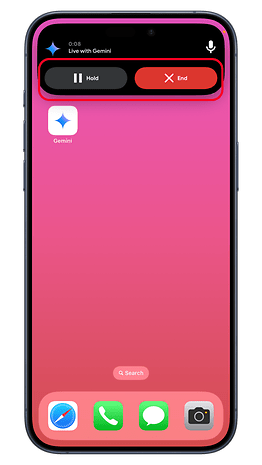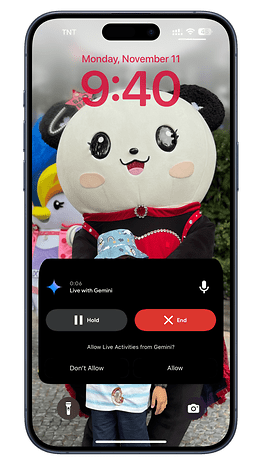Tech
Gemini Live: Step-by-Step Guide on How to Use on the iPhone
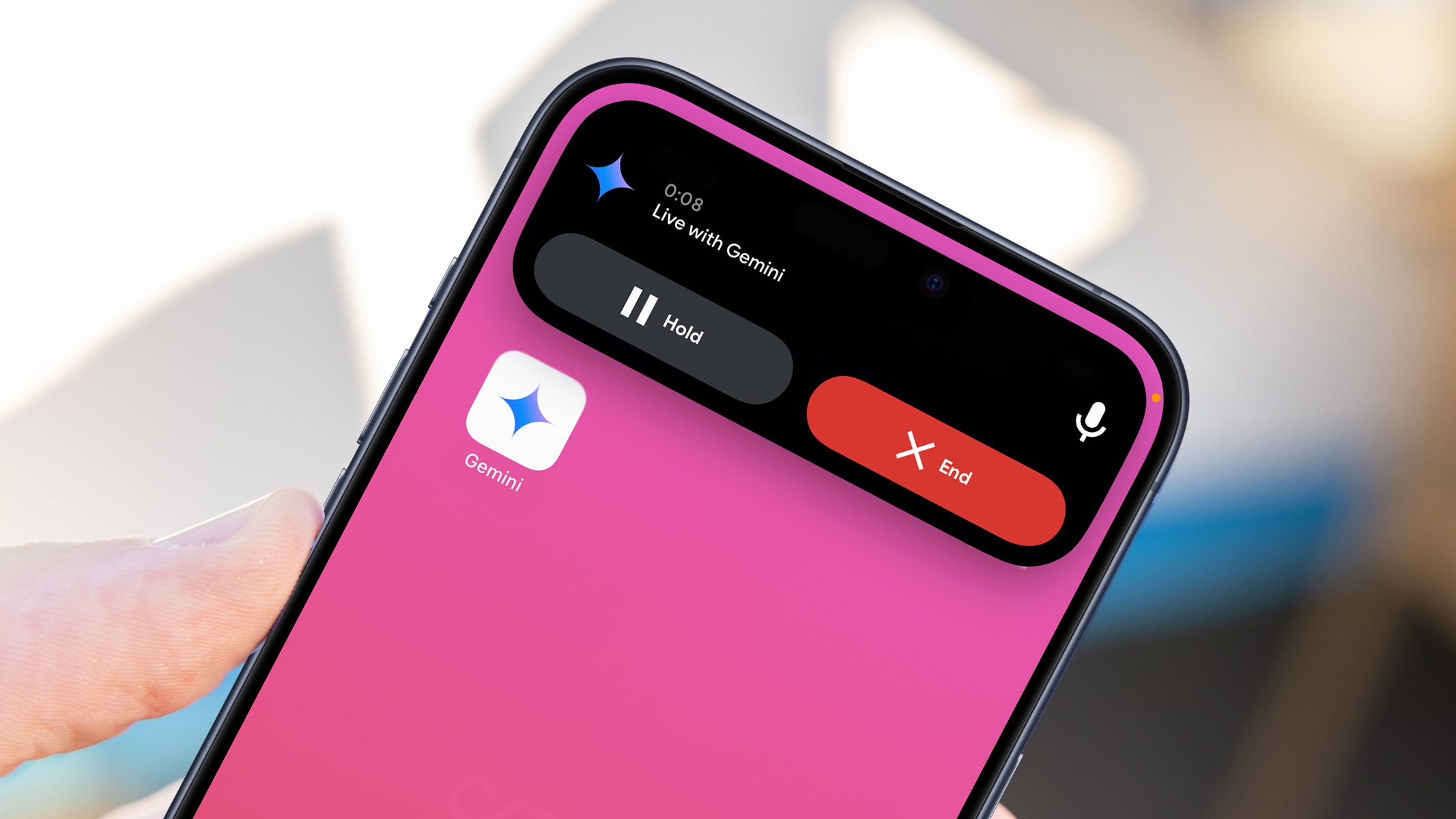
Since its introduction, iPhone users have accessed Google’s AI assistant, Gemini, via the Google app for iOS. This is in contrast with Android, which boasts a fully functional Gemini app that also integrates Gemini Live. However, this is set to change as the iPhone is receiving a dedicated Gemini app.
It’s unclear when the Gemini app, labeled Google Gemini, first appeared in the App Store. Over the weekend, several users were able to download the app (via 9to5Google).
I also managed to download and try it on the iPhone 15 Pro Max (review), and it works similarly to the Android version and Gemini web, though there are some differences, such as in the availability of extensions.
How to Use Gemini Live on iPhone
The notable addition to the app is easier access to Google’s conversational Gemini Live, which has not been supported by the Google app. More importantly, the Gemini app takes advantage of the Live Activity and lock screen via the widget on the iPhone, which is unavailable on Android.
A guide on using Gemini Live on your iPhone:
- Launch the Gemini app on your iPhone.
- Tap the Gemini Live button.
- If you are setting it up for the first time, select “Agree” to continue and choose Gemini Live voice.
- Speak your questions or commands to Gemini Live.
- The AI assistant should converse with you its answers, although you can also interrupt it mid-way.
- Press the hold button to pause the conversation or the end button to stop Gemini Live.
Some responses and answers from Gemini Live will also show up on Gemini’s main screen after you exit Gemini Live.
How to Use Gemini Live on Live Activity and Lock Screen on iPhone
While you can’t summon Gemini or Gemini Live via gestures (except via Shortcuts or Action Button) on the iPhone, the iOS app brings support to the dynamic island and lock screen.
How to use Gemini Live on Live Activity or the lock screen’s widget:
- Launch the Gemini app on your iPhone.
- Tap the Gemini Live button.
- Minimize the app. You should see the Gemini Live activity on the dynamic island.
- Tap the Live Activity to maximize it.
- Alternatively, you can lock your iPhone while Gemini Live runs.
- On the lock screen, you can hold or end Gemini Live.
Alternatively, the Google app now adds the Gemini button shortcut in larger widget sizes. Overall, this gives Gemini Live on the home screen and lock screen the same as the assistant feature within the app.
Gemini App availability on iOS
Google is rolling out the Gemini app on the App Store, so it might not appear for some users initially. However, given that some users have already downloaded it, it will likely expand to a broader number of users very soon.
There is no word yet on when Google will add extensions to support the Gemini app or which ones will be covered.
The dedicated Gemini app on the iPhone provides users with a powerful and interactive assistant option to the ChatGPT app.
Do you use ChatGPT or Gemini on the iPhone? What do you think of Gemini getting its own app? Share your thoughts in the comments.