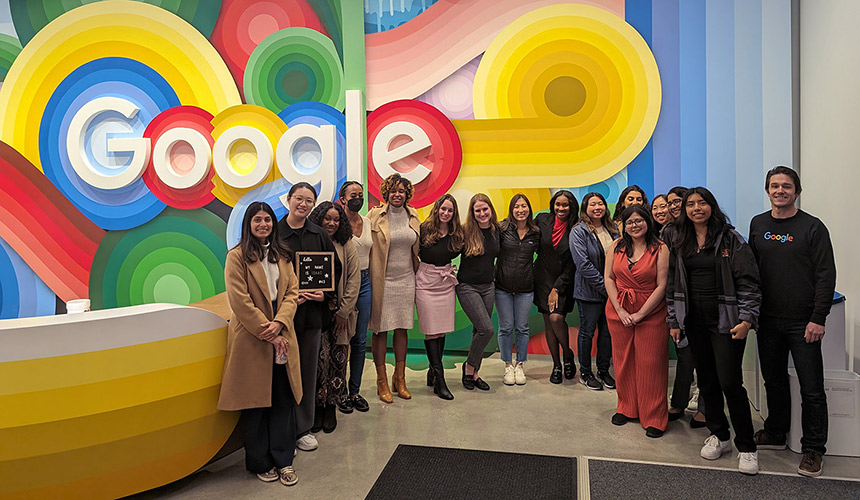Tech
How and Why to Use Apple Passwords on iPhone, iPad, and Mac
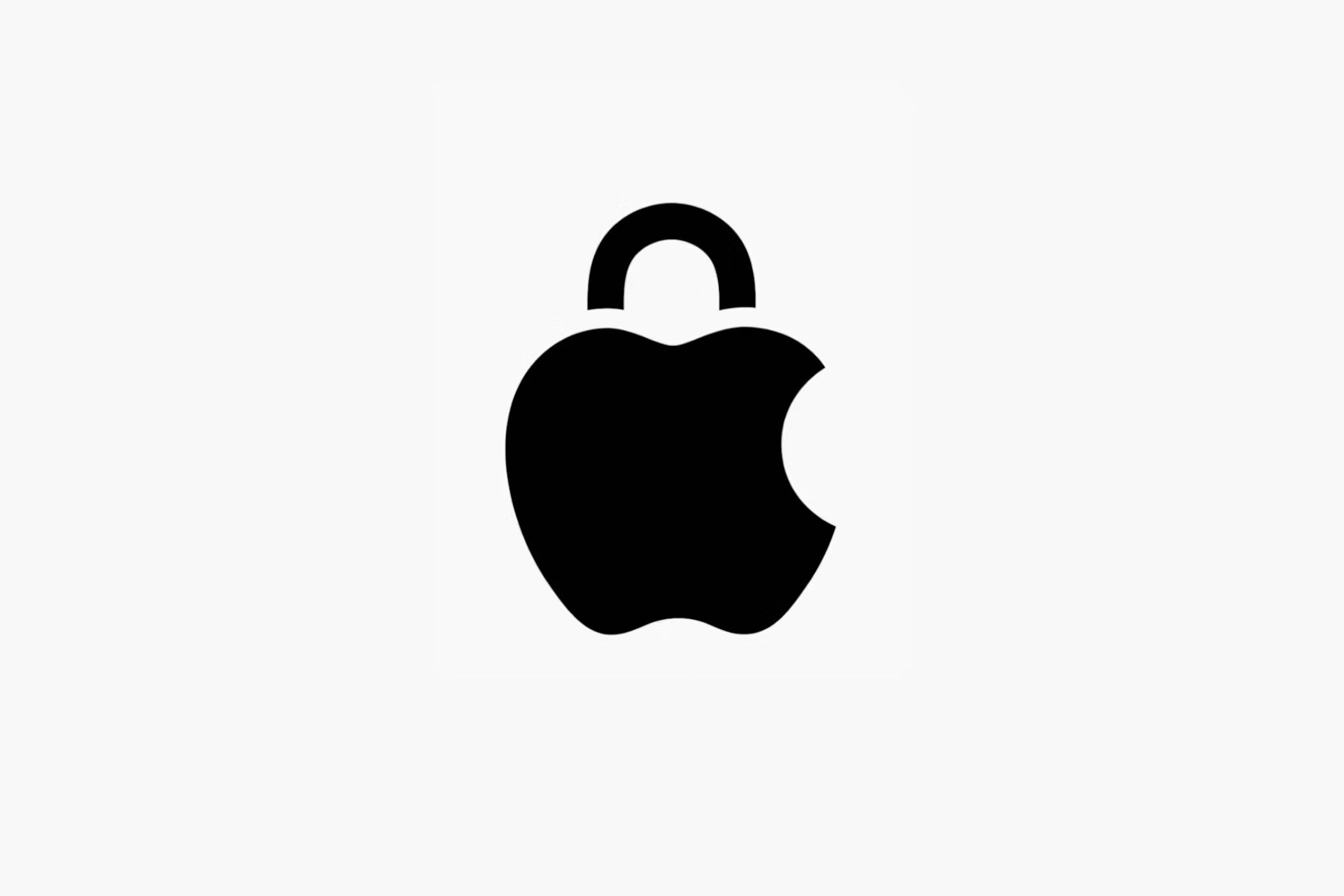
Key Takeaways
- Save and manage your passwords in one place with Apple’s Passwords app on iPhone, iPad, and Mac.
- Organize, manage, and delete saved passwords and Wi-Fi logins in one place plus generate codes for two-factor authentication and store passkeys for easier login.
- Passwords integrates with autofill to automatically populate forms and syncs over iCloud to ensure that your login credentials are available across all of your devices.
Apple has finally broken its password management system out of the Settings menu and into a dedicated app, and not a second too soon. Here is how and why you should take advantage of Apple Passwords on your iPhone, iPad, or Mac.
What Is the Passwords App?
The Passwords app provides easy access to all your account passwords, passkeys, and verification codes in a single place. You can create new passwords and manage, edit, and update existing passwords. With a dedicated app for passwords, it’s easy to share passwords with trusted contacts, take advantage of iCloud password syncing, and find out which passwords may need to be updated to prevent security breaches.
In the Passwords app, you can view existing passwords that you have saved to your iCloud account, and delete saved passwords that you do not use anymore for better organization. Beyond account passwords, you can access Wi-Fi credentials for stored network logins. The app is also safe against any prying eyes since it requires FaceID, TouchID, or device passcode to open, every time.
You can use the Passwords app on your iPhone, Mac, and iPad, as long as your Apple devices can run iOS 18, iPadOS 18, and macOS 15 Sequoia respectively. You can also easily migrate from your current password manager to Apple’s Passwords app on Mac in a few simple steps.
Create New Secure Passwords
With the Passwords app, it is easy to generate and create strong and secure passwords for websites and apps. Beyond saving you some time, this can also ensure that your passwords are unique. Since the Passwords app saves your new passwords, you would also not be tasked with remembering your secure passwords in most cases.
If there is a situation where you are asked to manually type out passwords, you can always revisit the Passwords app and locate the website or app to view the saved password.
Your device will often prompt you to automatically generate passwords as you sign up using apps and websites. Alternatively, to create a password manually open the Passwords app, and tap the “+” (plus) sign in the bottom right corner (or top right corner on Mac). Add a website or app name, and pick your username (which includes your saved email address).
Now, you can type out a password of your choice, or use the suggested secure passwords. The suggestions could be more difficult to recall, but if you are comfortable letting the app handle the auto-fill, then this would be a good way to ensure that your passwords are not compromised.
Update Your Existing Passwords
Apart from creating new passwords, Apple’s Passwords app also lets you update existing passwords. I find that this is one of the best features that the app offers in terms of security since you can check which passwords need to be strengthened, right from where you view individual website or app passwords. If your password needs an update, you get a dialogue box warning you about reused passwords.
In the app, go to “All Passwords,” and find the website or app name that you want to update the password for. Tap on “Edit,” and you can change or delete the password through the website or app. You can also set up a verification code if the website or app allows it. Click “Done” to finish updating your password.
You can also view compromised passwords by going to the “Security” section of the app. Here, you can check which passwords need to be changed, along with reasons, varying from reused passwords to data leaks.
Use AutoFill and Passkeys
With autofill through the Passwords app, you can automatically fill in password and username details for every account you log in to. This works automatically as long as you go to your device’s Settings (or System Settings on Mac) and navigate to General > AutoFill & Passwords > AutoFill From and then turn on “Passwords.”
Another safe way to sign in to your accounts is to use passkeys, which are digital keys that allow you to use an extra layer of security through authentication methods like FaceID and TouchID. You can use passkeys to sign in to accounts on your Apple devices. While passkeys are not supported by all apps and websites, they are extremely convenient and safe to use.
To view your saved passkeys, go to the Passwords app > Passkeys.
To use passkeys on Apple devices, iCloud Keychain and two-factor authentication need to be enabled through your device’s settings.
Make Use of iCloud Keychain
For seamless integration through access to your saved passwords and passkeys across Apple devices, turning on iCloud Keychain can ensure up-to-date information. This ensures your login details remain up to date on all of your devices by securely syncing over iCloud.
On your iPhone or iPad, go to Settings > Apple Account > iCloud > Passwords and Keychain. Here, turn on “Sync this iPhone” or “Sync this iPad.”
On Mac, you can enable iCloud Keychain by going to System Settings > Apple Account > iCloud > Passwords and switching on “Sync this Mac.”
If you have a PC and use iCloud for Windows, you can also set up iCloud Passwords in Google Chrome or Microsoft Edge.
Automatic Verification Codes
If you want to seal the deal on safety, a final safety measure that the Passwords app supports is verification codes. Verification codes can be generated and used to pass two-factor authentication checks. You can fill out codes automatically when using autofill, or you can manually take a glance at the Passwords app when you need to log in on a device.
You can either set up codes manually or use your iPhone camera to scan QR codes to access saved passwords and sign in to accounts on other devices.
Verification codes are short-lived and generated automatically. To set up a verification code for an account on your iPhone, go to the Passwords app, tap “Codes” and then use the “+” (plus) sign to choose between “Setup Key” and “Scan QR Code with Camera” to proceed.
You can then select the website or app that requires the code. You can view the verification code from the account’s information in the app, if you choose the setup key.
Share Your Passwords
Collaboration is the cherry on top of the Passwords app. You can securely share your saved passwords through the app by creating dedicated groups with trusted contacts.
To create a new group, go to the Passwords app > Shared Groups > New Group > Continue. Now, pick a name for the group, then tap “Add People” to search for your contacts’ email addresses, names, or phone numbers. Click “Add” to finish setting up the group.
On your Mac, you can create shared groups by clicking on “Get Started” under “Shared Groups” in the app, and adding your contacts like you would on your iPhone or iPad.
You can even use AirDrop to securely share individual account passwords with nearby contacts. Go to an individual account and tap the share button to find a nearby Apple device to AirDrop the password information to.
The Passwords app can be a handy companion when dealing with so many accounts that require new, unique, and strong passwords. The service is completely free to use as long as you have an Apple device. It’s a must-have that you do not want to miss out on, especially if you want to ensure seamless integration and collaboration across multiple Apple devices.

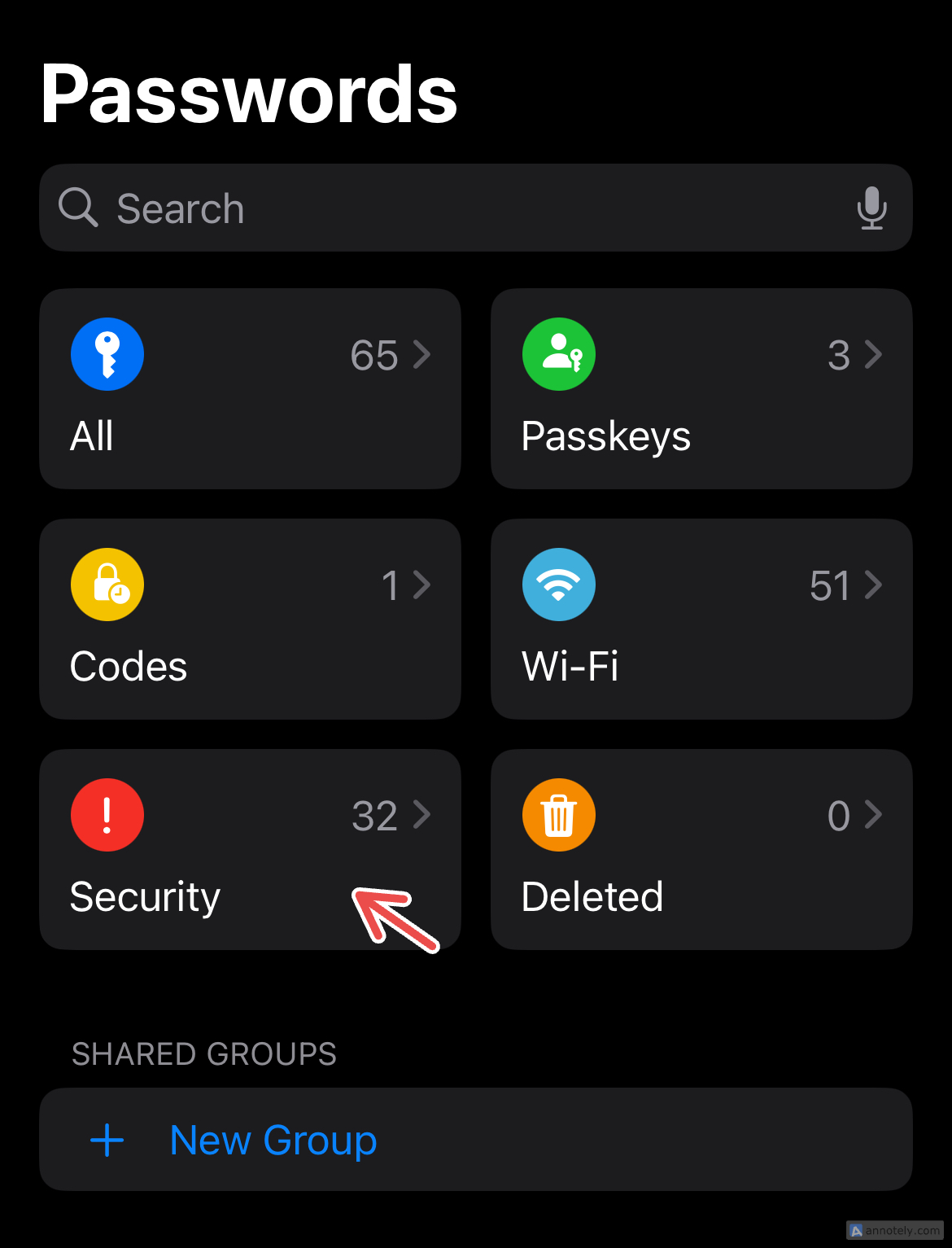
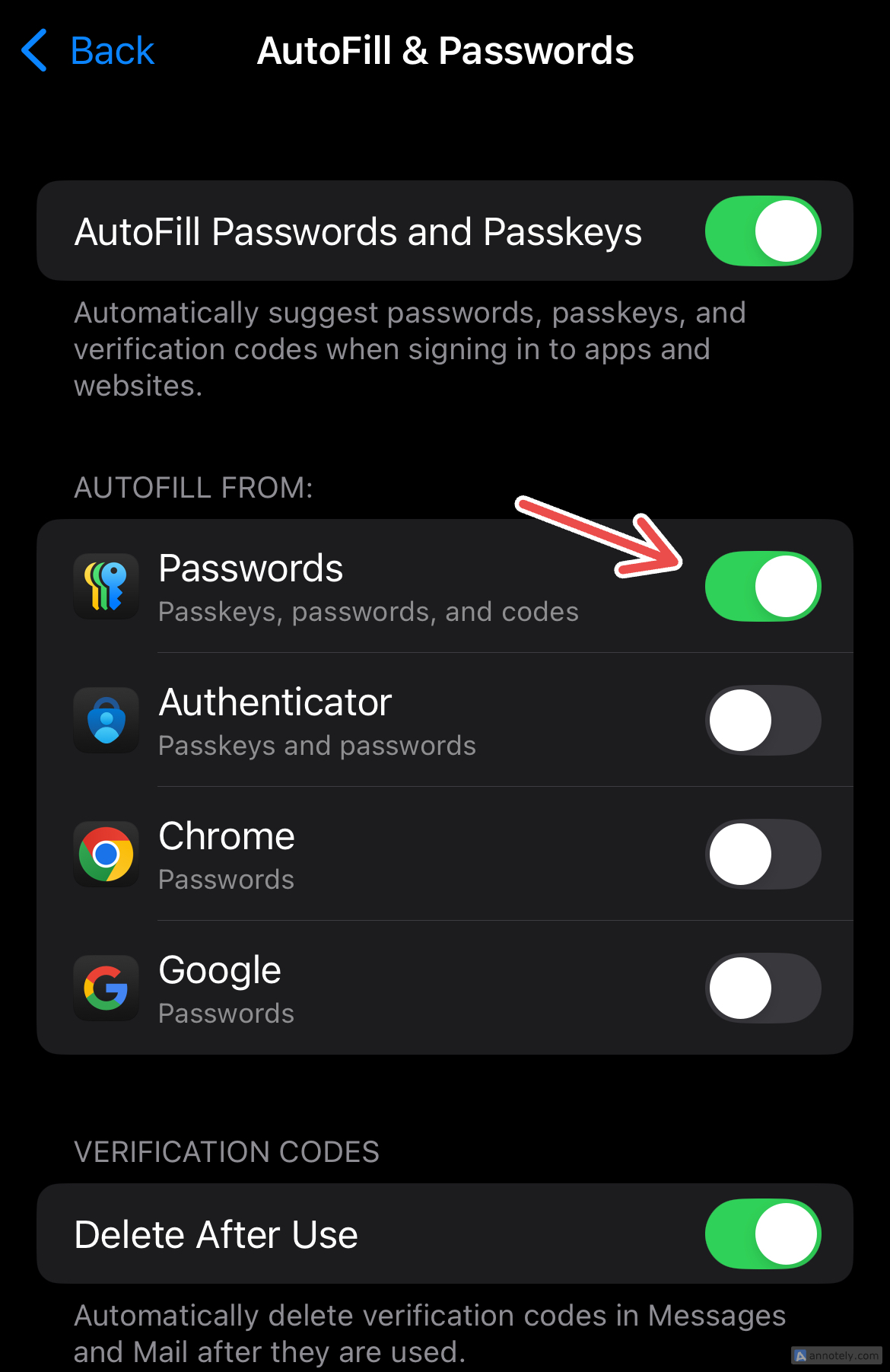
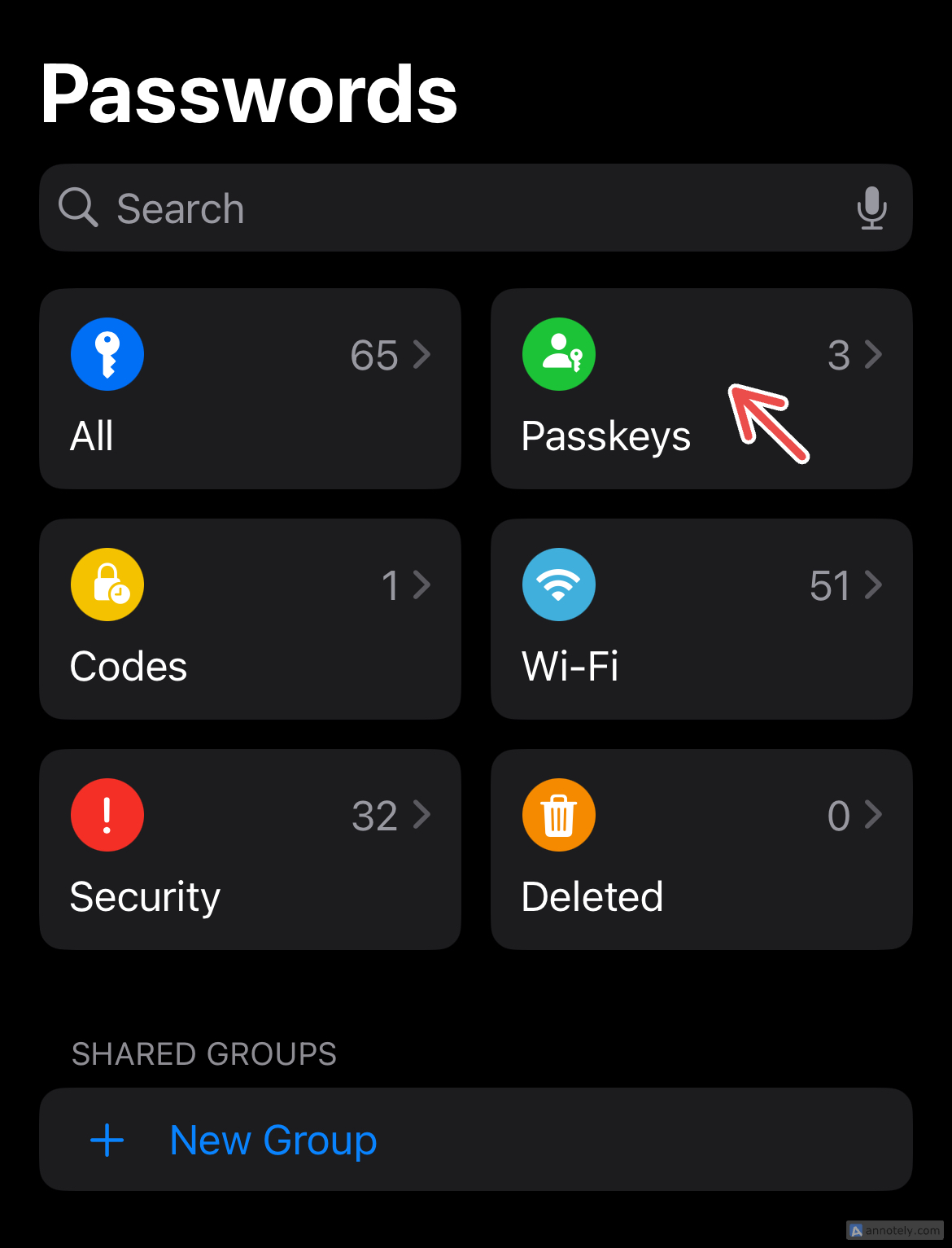
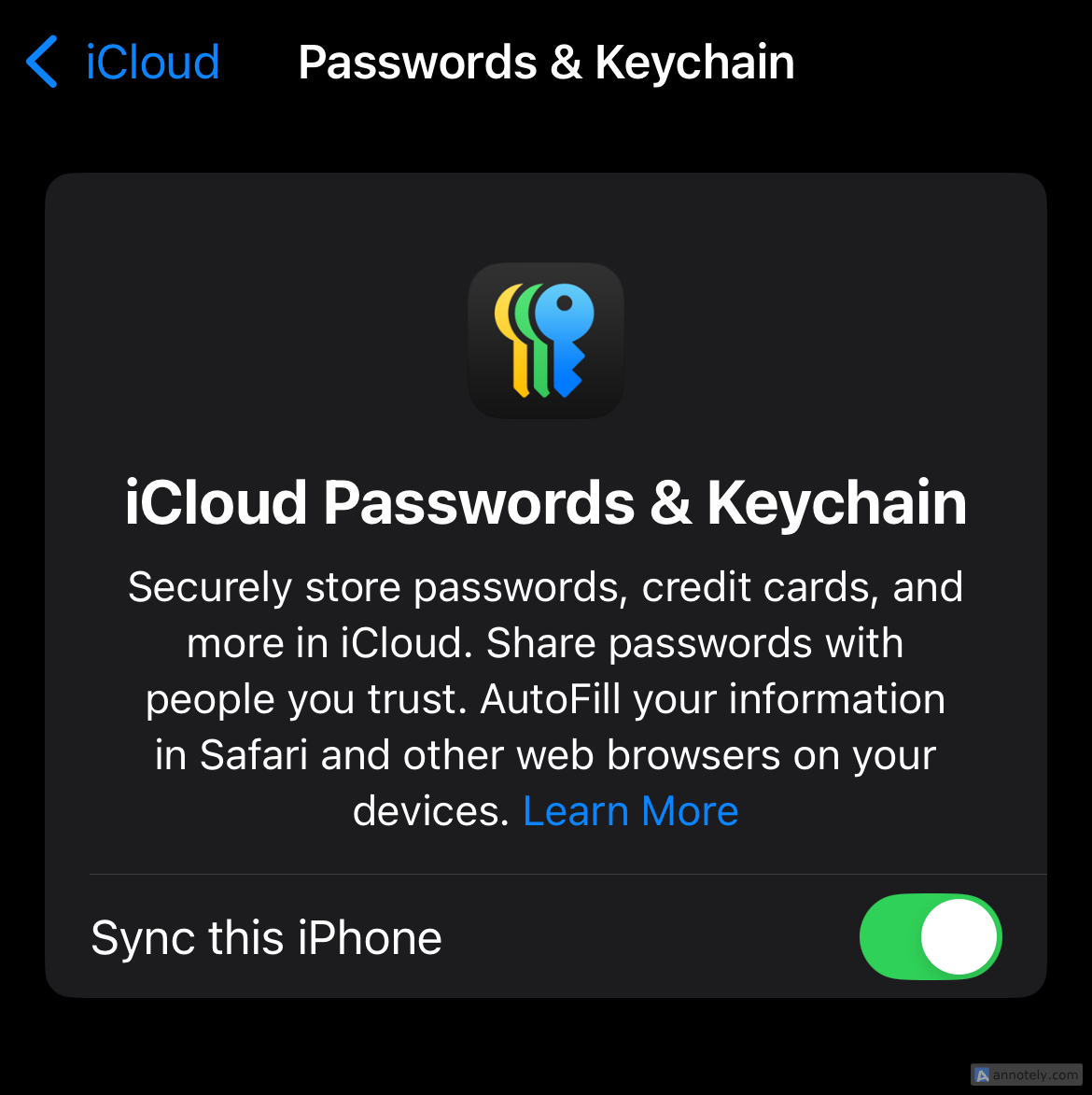
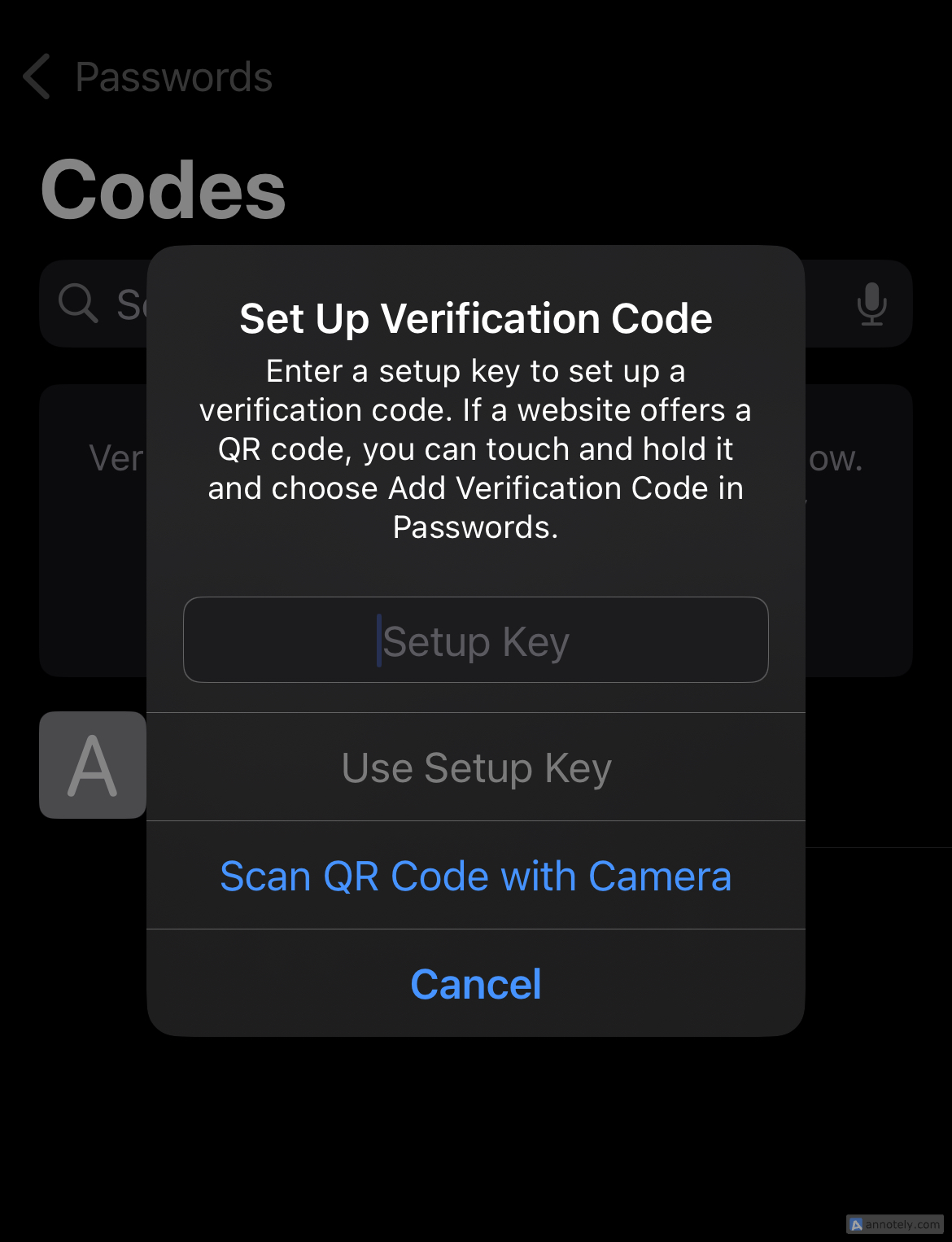
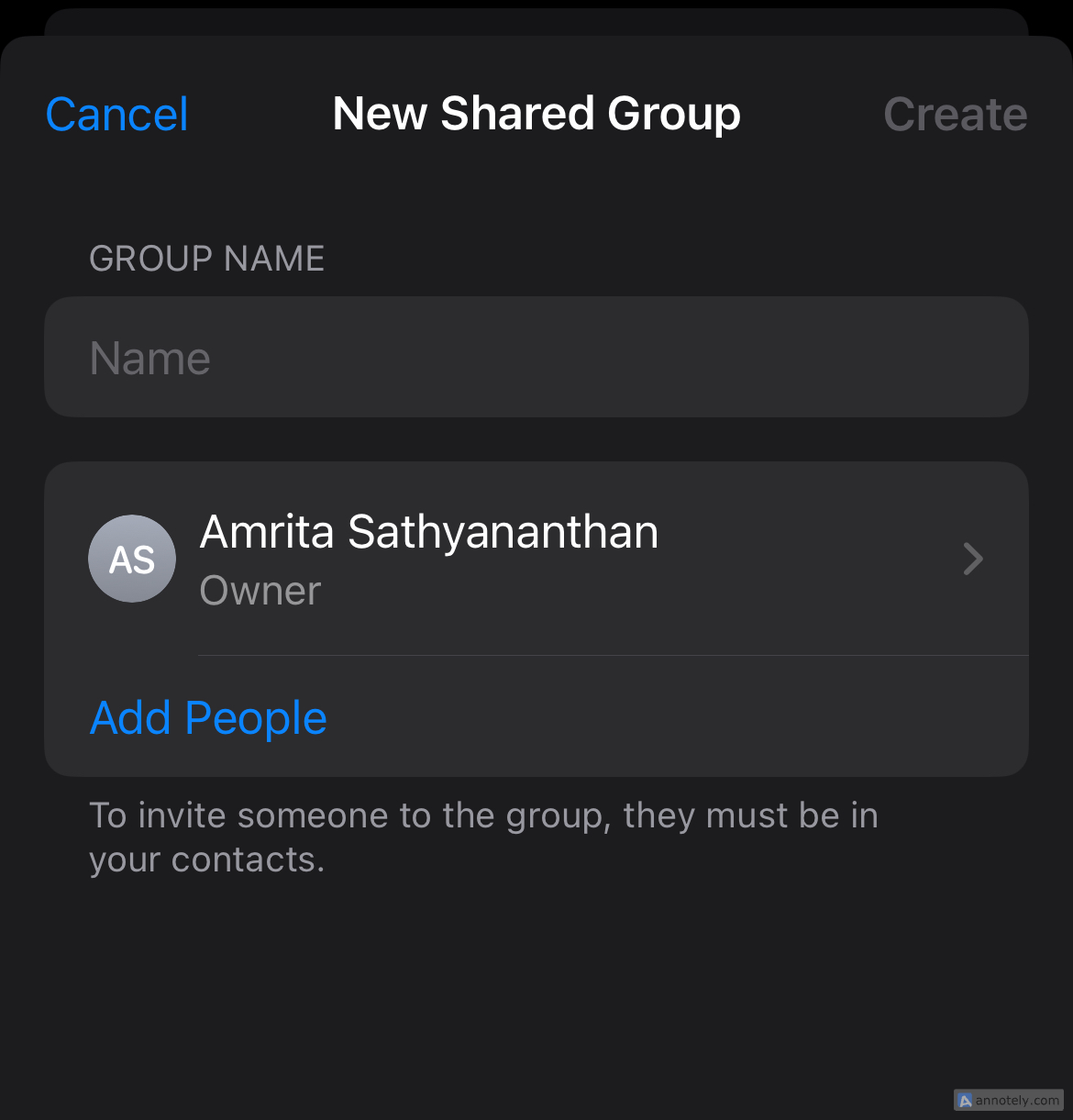

/cdn.vox-cdn.com/uploads/chorus_asset/file/24435784/tokyostrava.jpg)