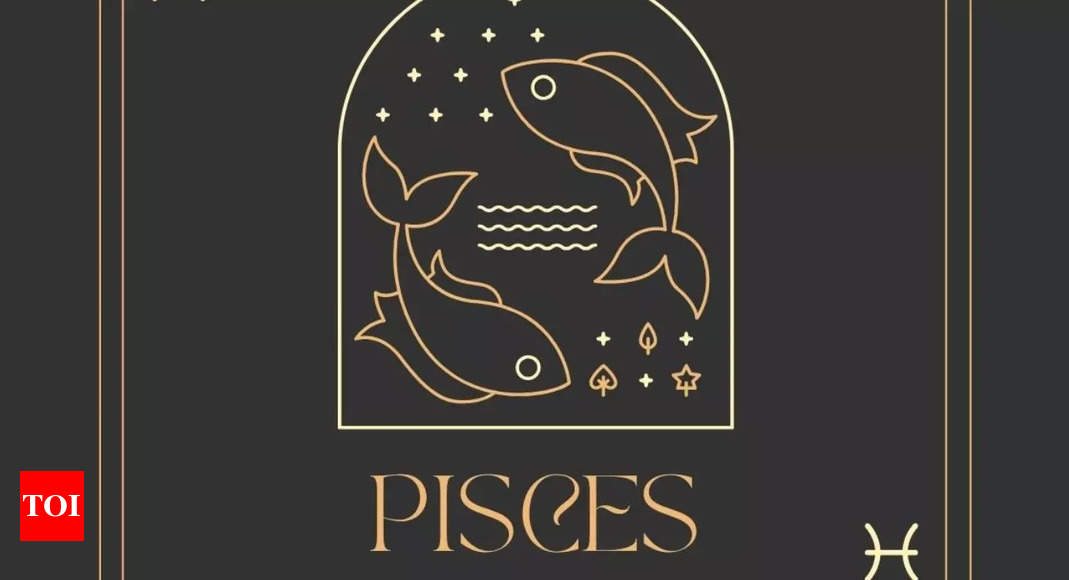Tech
How to Fix the Two Most Annoying iOS 18 Settings on Your iPhone

I’ve been an iPhone owner since Apple released the very first model back in 2007, when I was in high school. All these years later and it’s still my preferred personal phone, but that doesn’t mean that I don’t have my complaints — especially with the software.
With every new mobile software release, there are always a few features or settings that I’m not too big on, and that includes the recent release of iOS 18.
Don’t miss: Download iOS 18 for Your iPhone. How to Get It Right Now
Of course, there’s so much to enjoy about iOS 18. I’m a huge fan of RCS support, which makes text messaging with Android users so much better. I like that I can also send out text messages via satellite when I don’t have cell service. And I’m really happy with the fact that I can finally swap out the two lock screen buttons, which frankly, we should’ve been able to do for a while now.
But then there are also things I just kinda hate, as always.
And that’s why I wrote this story — and why I write this story every year — because there’s always something I’m not really digging and want to change. Here are two features I don’t like about iOS 18, and how you can kinda fix them.
For more, check out the 7 settings you need to change when you download iOS 18 and 9 hidden iOS 18 features you should definitely know about.
How to get rid of all the clutter from the Photos app on iOS 18
OK, I’ll straight out say it, I really don’t like the overhaul that Apple has given the Photos app on iOS 18. I understand what its going for, but it feels awfully cluttered by default. I don’t want my main camera roll constantly reminding me of vacations or suggestions for wallpapers with photos and videos I’m not looking for.
Fortunately, Apple does give you the option to customize the Photos app to your heart’s desire.
When you open the Photos app for the first time, you’ll see a grid of all your photos and videos, which is the library view you’re used to, but at the bottom, you’ll notice that the navigation bar is gone, and instead replaced with collections for photos and videos you’ve taken recently and have of friends, family and pets.

This is what the camera roll looks like now on iOS 18.
If you swipe down, you’ll continue to see random collections and albums, like pinned collections, shared albums, memories, trips, featured photos and wallpaper suggestions, all of which used to live in the Albums and For You tabs. Now they’re all in one place on iOS 18, which is the main view. And while that may be useful to some, I don’t need to see all of it at once. I just want to see my camera roll and some albums.
To customize the Photos app, swipe all the way down, to the bottom, and tap Customize and Reorder. Here you can uncheck any collections you wish to hide from the main view. You can also organize the order in which they appear. I don’t want wallpaper suggestions and most of the other options, so I unchecked everything but media types (organizes your media into videos, live photos, etc.) and utilities (albums for hidden, recently deleted, receipts, documents and so on.).

You can remove or keep as many collections and albums as you like, but for me, the less the better.
Of course, you’ll no longer be able to see the collections that Apple has created for you, and several other albums as well, but if you don’t use them, you’re better off this way, because you can still find any photo or video you want by going through your camera roll or using the search button at the top.

This is what my camera roll looks like after I removed all the clutter.
How to remove all the new Control Center pages on iOS 18
I use the Control Center all the time, to quickly connect to Wi-FI, enable Do Not Disturb, turn on dark mode or low battery mode and discover new songs with the music recognition control. However, with iOS 18, Apple expanded how the Control Center is designed, and it now has multiple pages of controls, some pre-made and others you can create yourself.
The things is, I don’t need multiple Control Center pages — I just need the one. I don’t want the clutter of multiple pages, because I can fit all the controls I need on a single page. But that’s not the only issue. I also find that when I use the Control Center now, and I try to swipe out of it, I instead end up accidentally scrolling through the Control Center pages, and so I get stuck…and annoyed.

Above you can see the normal Control Center (left) and the new pages (middle and right).
As luck has it, there’s an easy way to get the Control Center to look like it used to, with only a single page.
In the Control Center, which you can access by swiping down from the top-right of your screen, swipe up to access the additional pages and press your finger down on any blank part of the page. This will highlight the control — hit the remove control button (-) at the top-left to get rid of the control and the page.
Do this for any other extra Control Center pages you have, until you only have the main Control Center.

Once you remove the extra Control Center pages, you’ll no longer see the page icons on the center-left.
Now when you try to swipe out from the Control Center, you’ll no longer get stuck in the other pages. Instead, you’ll be able to easily exit like before.
For more, check out how to cut through muddy movie dialogue with this new iOS 18 audio feature.