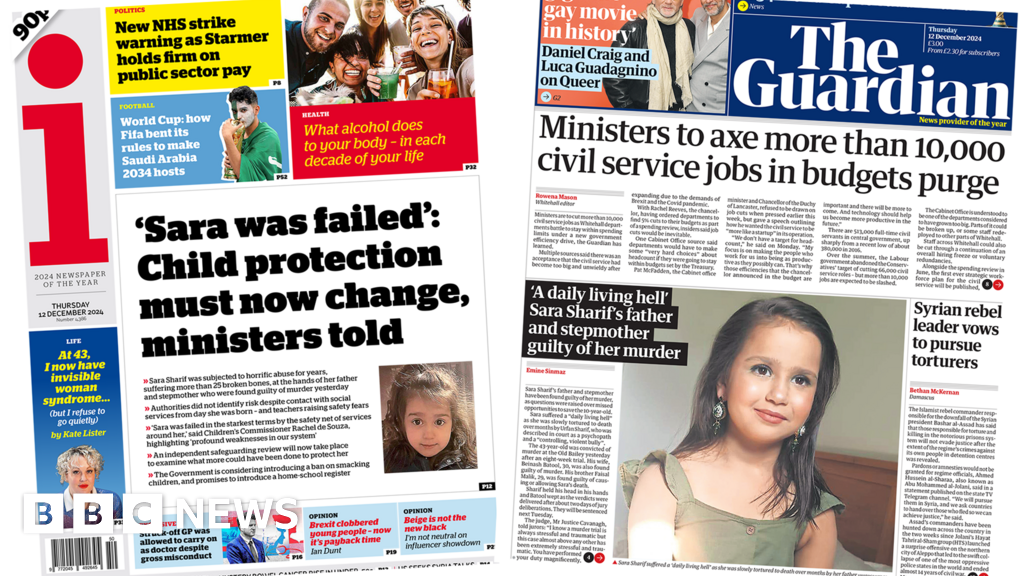Tech
How to Turn Off Apple Intelligence in iOS 18 (and Why You Should)

iOS 18.2 is out now for iPhone, delivering the next round of Apple Intelligence features such as Genmoji and Visual Intelligence (available for the first time in the UK).
Here’s how to install it, and if you don’t yet see what’s new, make sure you’ve added yourself to the queue for access to the technology. And don’t forget that Apple Intelligence works only on the iPhone 15 Pro, iPhone 16, iPhone 16 Pro or M-series Macs and iPads (plus the newest Mac mini).
But what if you don’t want Apple Intelligence foisted on you?
I’m not being an AI crank — I appreciate features such as notification summaries and the Clean Up tool in the Photos app. And yet Apple Intelligence is also a work in progress, an evolving set of features that Apple is heavily hyping while also gradually developing. I wouldn’t hold it against you if you wanted to not be distracted or feel like you’re doing Apple’s testing for them (that’s what the developer and public betas are for).
It’s possible to turn off Apple Intelligence entirely, or to disable it for specific apps. And if you decide you want to jump back into the AI stream, you can easily turn them back on. Here’s what you need to know.
How to turn off Apple Intelligence entirely (iPhone, iPad and Mac)
Open Settings (iPhone or iPad) or System Settings (Mac) and choose Apple Intelligence & Siri. Then turn off the Apple Intelligence option. Confirm your choice in the dialog that appears by tapping Turn Off Apple Intelligence.
Turn off Apple Intelligence entirely with one switch.
Here’s what you lose:
(Curiously, the Clean Up tool in Photos sticks around even when Apple Intelligence is turned off, perhaps because the first time you use it the app downloads resources for it.)
How to turn off individual Apple Intelligence features
Maybe you’re finding some Apple Intelligence features helpful while others are annoying (or just highly amusing). You can turn off specific features in the settings for apps to which they apply.
For example, to disable text summaries in Messages notifications, go to Settings > Apps > Messages and switch off the Summarize Messages option.
Turn off Messages summaries while still using other Apple Intelligence features.
Some features are not as app-specific. Writing Tools, which use Apple Intelligence to proof or rewrite text, appear as an option when you select text, regardless of the app. To turn that off, you need to disable Apple Intelligence system-wide.
Also note that nearly every app includes an Apple Intelligence & Siri option in Settings, with a Learn from this App option (turned on by default). That applies just to whether Apple Intelligence and Siri can monitor how you use it to make suggestions; it doesn’t affect any particular Apple Intelligence features.
For more on iOS 18.2, see how the Mail app in iOS 18.2 sorts messages into categories and if you haven’t upgraded already, make a good backup first.