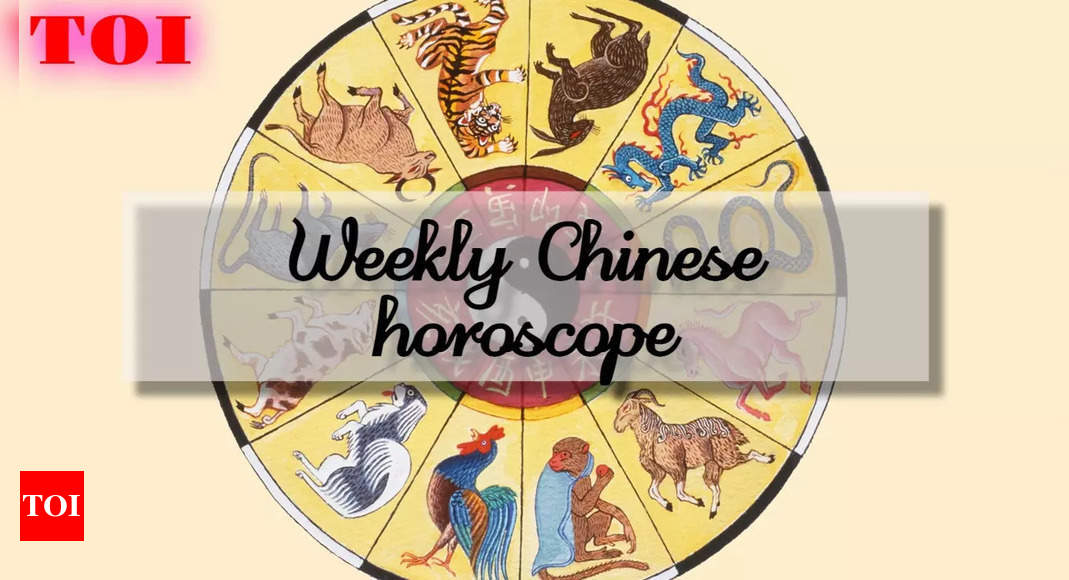Tech
How to use Genmoji to make your own custom emojis
With , iPhone and iPad users have access to a slew of new features that make use of Apple Intelligence. That includes Genmoji, a new type of AI-generated emoji that was first
What are Genmoji?
Genmoji are custom emojis you can create if you’ve installed the iOS 18.2 or iPadOS 18.2 update. They are the emojis of your imagination, made real with help from Apple Intelligence — you describe what emoji you want to see, like a sad cowboy or an octopus DJ, and Apple’s AI will do its best to generate it. You can even create custom emojis of people you know if you have a photo of them in your library. Once you’ve made Genmoji, they’ll be stored in your keyboard so you can use them in Apple apps that support emojis. They can be sent as part of messages, as standalone stickers or as Tapback reactions.
How to create Genmoji
To create a Genmoji, you’ll need a device that is up to date with iOS 18.2/iPadOS 18.2 or later and . That includes every iPhone 16 model, iPhone 15 Pro and iPhone 15 Pro Max, as well as iPad models with the M1 chip or later, and iPad mini (A17 Pro). At the moment, you can only create Genmoji on iPhone and iPad, though Apple says the feature will be coming to Mac down the line. The steps to create a Genmoji are the same for iPhone and iPad.
First, open a conversation and tap the text field to bring up the keyboard. Then tap either the smiley icon or the globe icon, depending on which you have. After doing that, you should now see a multicolored smiley icon with a plus sign on it at the top right of the keyboard. Tap that and a text bar will appear prompting you to describe the emoji you’d like to create. Enter the description, then tap “Done.”
If you’re making a Genmoji of a specific person, make sure you’ve already labeled them in your Photos app. Then, enter your description and tap the “Choose a Person” option above the text field. You’ll be shown who it has identified from your photos, and a few style options as a starting point. Click the one you like, and it’ll create the Genmoji using that character.
The results might not be to your liking the first try, and if that’s the case, just try tweaking your description until you get better results. Once you’ve made Genmoji, you’ll be able to find them in your keyboard either by swiping right through all the emoji options or by tapping the sticker icon. You can also add them to Tapback by pressing and holding a message, and clicking the smiley with a plus sign icon to search the emoji keyboard.
How to delete Genmoji
If you made a Genmoji and later decide you aren’t into it anymore, you can always delete it after the fact. To do this, head back into the emoji keyboard and either swipe right through all the pages or just tap the sticker icon. From there, find the Genmoji you want to get rid of, press and hold it, then tap Remove once the option pops up.