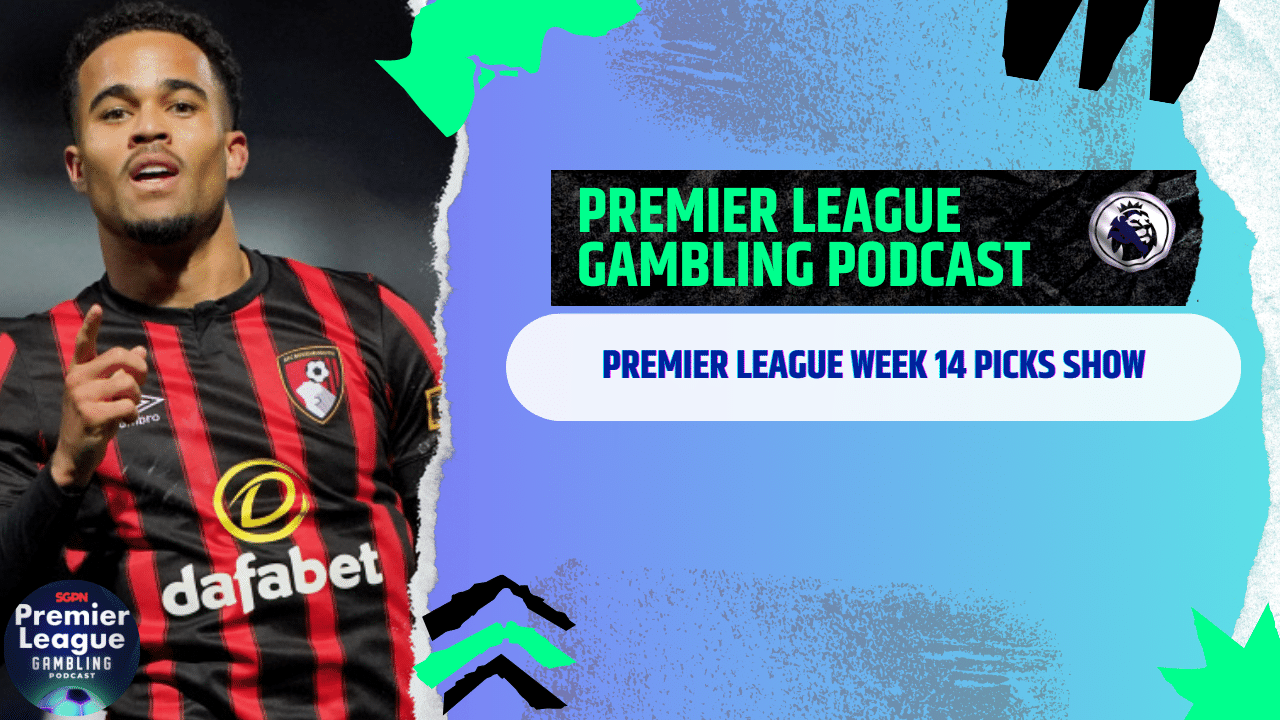Apple left out a lot of small updates at its Worldwide Developers Conference keynote this year. It makes sense: the company had a lot to talk about, with a third of its presentation entirely devoted to new AI features. But that doesn’t make the features that didn’t get airtime any less worth talking about.
Tech
The best small updates Apple didn’t mention at WWDC
/cdn.vox-cdn.com/uploads/chorus_asset/file/25485477/Screenshot_2024_06_10_at_1.52.57_PM.png)
From new bezel animations to better ways to manage widgets, there is plenty to discover in the first round of betas for iOS 18, macOS Sequoia, and more. Here are some of our favorites so far:
If you’re not in a place to watch that video, that’s fine. I’ve also broken the new features out below (plus a few more).
The iPhone’s bezels come to life
GIF: Wes Davis / The Verge
When you press the side buttons while running the iOS 18 beta, there’s a clever new animation that makes it look like you’re pushing the bezel into your screen a little bit. At first glance, there’s not much purpose here other than to add a little whimsy. But it might also be a practical visual indicator if Apple eventually releases iPhones with solid-state side buttons that don’t move when you press them, simulating a click with vibration instead. And it’s hard not to think of the inky animations of the Dynamic Island (the pill-shaped selfie camera and Face ID sensor cutout from some recent iPhones).
You can type in Spanglish now!
Bilingual people might be pleased to hear you can type in two languages at once in the iOS 18 beta without toggling between them again and again by tapping the wireframe globe on the iOS keyboard and picking the new language. It takes some setup under the iOS keyboard language settings (Settings > General > Keyboard > Keyboards > Add New Keyboard), but the change will stop bad autocorrect results just because you want to type a couple of words in Spanish in an otherwise English text!
A new way to see (with the iOS flashlight app)
Remember the Action Button picker that came with the iPhone 15 Pro? While not quite so over the top, people found that tapping the flashlight icon in the iOS 18 betas brings down a similarly fun little animation of a flashlight that you can swipe vertically to raise and lower luminance. You can also slide your finger left and right to adjust the actual shape of the beam! It only works with the iPhone 15 Pro phones, though, as they have a special flash not found on other iPhones.
Easier widget customization
Apple is also working on a better way to resize widgets in iOS 18. When you long-press, you’ll get a row of size options right there in the contextual menu, rather than having to pick “Edit Widget” and go through all the rigamarole of picking a size there.
The Vision Pro will see your keyboard now
One of the best quality-of-life upgrades for the Vision Pro is that the headset will show you your keyboard when you’re fully in a virtual environment now. It didn’t do that before, so if you wanted to, say, work on top of a mountain, you had to either use partial immersion in the scene or clumsily paw at your keyboard. It’s not perfect — it’s mainly designed to work with the Magic Keyboard and, in my testing, seems to inconsistently recognize my mechanical keyboard. But it’s a welcome change all the same.
Wallpapers, notifications, and charging limits
Apple is adding some new nostalgic “Macintosh” wallpapers in macOS Sequoia, and they come with a very pleasant animation.
Seeing voicemail transcriptions right in the notification will save you so many taps.
Beta users have also spotted a more granular set of charging limit options for iPhone 15 devices — instead of just choosing to limit charge to 80 percent, there’s a slider between 80 and 100 percent, with stops every 5 percent along the way.
While there are tons more updates hidden throughout Apple’s current set of betas, we have to stop somewhere. If you’re interested in trying out the new betas and don’t want to wait for their public releases, you’ll need to sign up for the developer program and then follow Apple’s instructions. (We have our own guide, if you find that easier!) Make sure you back up your device before you download the beta, though, and beware: betas can be buggy, and there’s potential for things to go seriously wrong. It’s fun to mess with betas on an old iPhone, but it’s not a great idea on your primary phone or computer.