Tech
The iPhone got a cool volume control trick in iOS 18.2, and I almost missed it

I’ve been testing iOS 18.2 since the first beta, but I hardly paid any attention to it. That’s because I’m an iPhone user in Europe, which means I’m not getting any of the Apple Intelligence features available in iOS 18.2 elsewhere. Therefore, I hardly paid attention to the other features in the iOS 18.2 release, even though I installed every beta version since the first.
It turns out there’s a brilliant volume control feature in iOS 18.2 called Volume Limit that I nearly missed. As the name implies, the feature will let you set volume limits for specific content, which is something I absolutely want from my iPhone.
I explained more than once why the AirPods Pro 2 hearing test and hearing aid features are so amazing. I’m experiencing some hearing loss, and I want to limit exposure to loud music and noises as much as possible. The AirPods will help monitor my hearing in the future.
The iPhone already helps me by giving me notifications when the surrounding noise is too loud. However, the volume of media playing on the device can still be a problem.
More than a year ago, I told you how I auto-adjust iPhone volume to protect my hearing while wearing AirPods. That’s the main way I consume media, which usually happens when I train for marathons. I can listen to music and podcasts for hours at a time.
One thing to remember is the iPhone has a Headphone Safety feature available that lets you Reduce Loud Sounds. But I went beyond that, crafting an iPhone automation that sets the AirPods volume to 50% every time I connect them. This essentially reduces the risk of the iPhone being on the max volume setting regardless of whether I use headphones or not.
Now that iOS 18.2 is out, Volume Limit will give me another weapon to prevent accidental exposure to loud media playback. The feature is available in the Sound & Haptics menu of the Settings app and concerns the iPhone speaker.
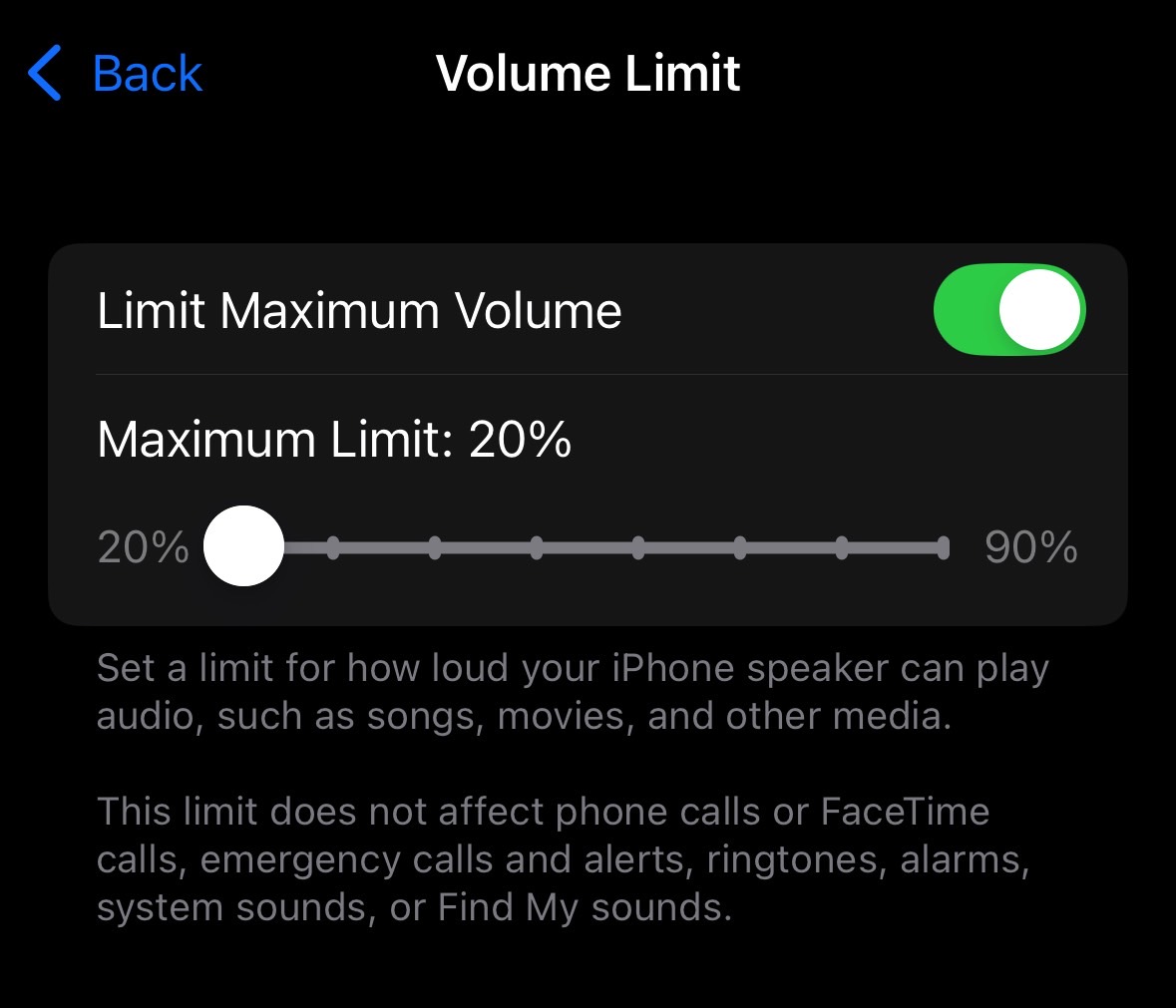
Toggle it on, and you can then select the maximum volume for your speakers. You can choose between 20% and 90%. The limit will apply to all sorts of media but not calls, notifications, and other alerts:
Set a limit for how loud your iPhone speaker can play audio, such as songs, movies, and other media.
This limit does not affect phone calls or FaceTime calls, emergency calls and alerts, ringtones, alarms, system sounds, or Find My sounds.
Say you set the limit to 60%, like in the example below; the iPhone speaker volume won’t go higher than that when you adjust it. The volume bar will tell you that you’ve hit the max, but that’s only 60% of the speaker’s capacity.
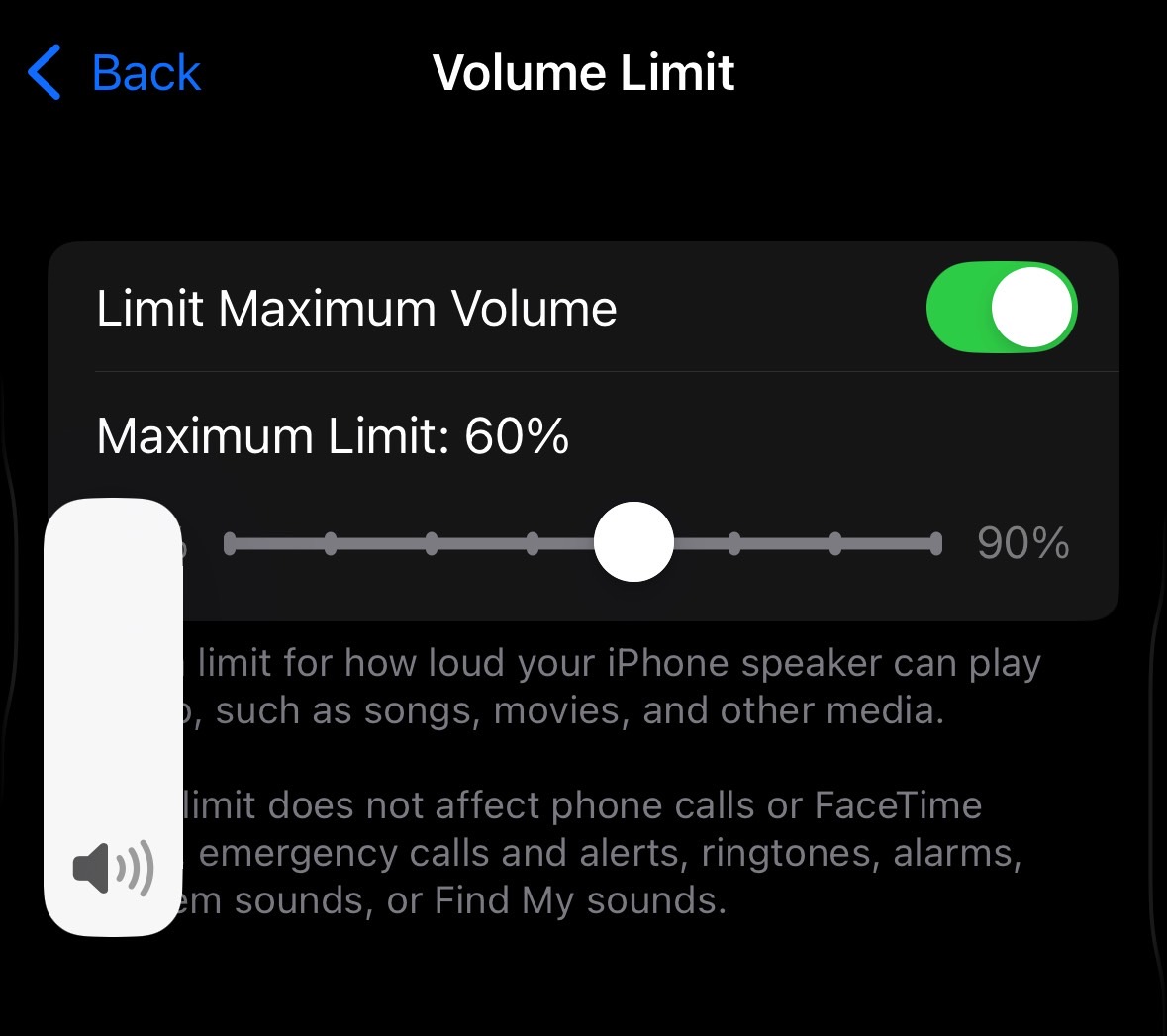
Toggle that limit to 70%, and the volume bar will adjust accordingly. You can increase the volume by an additional 10%.
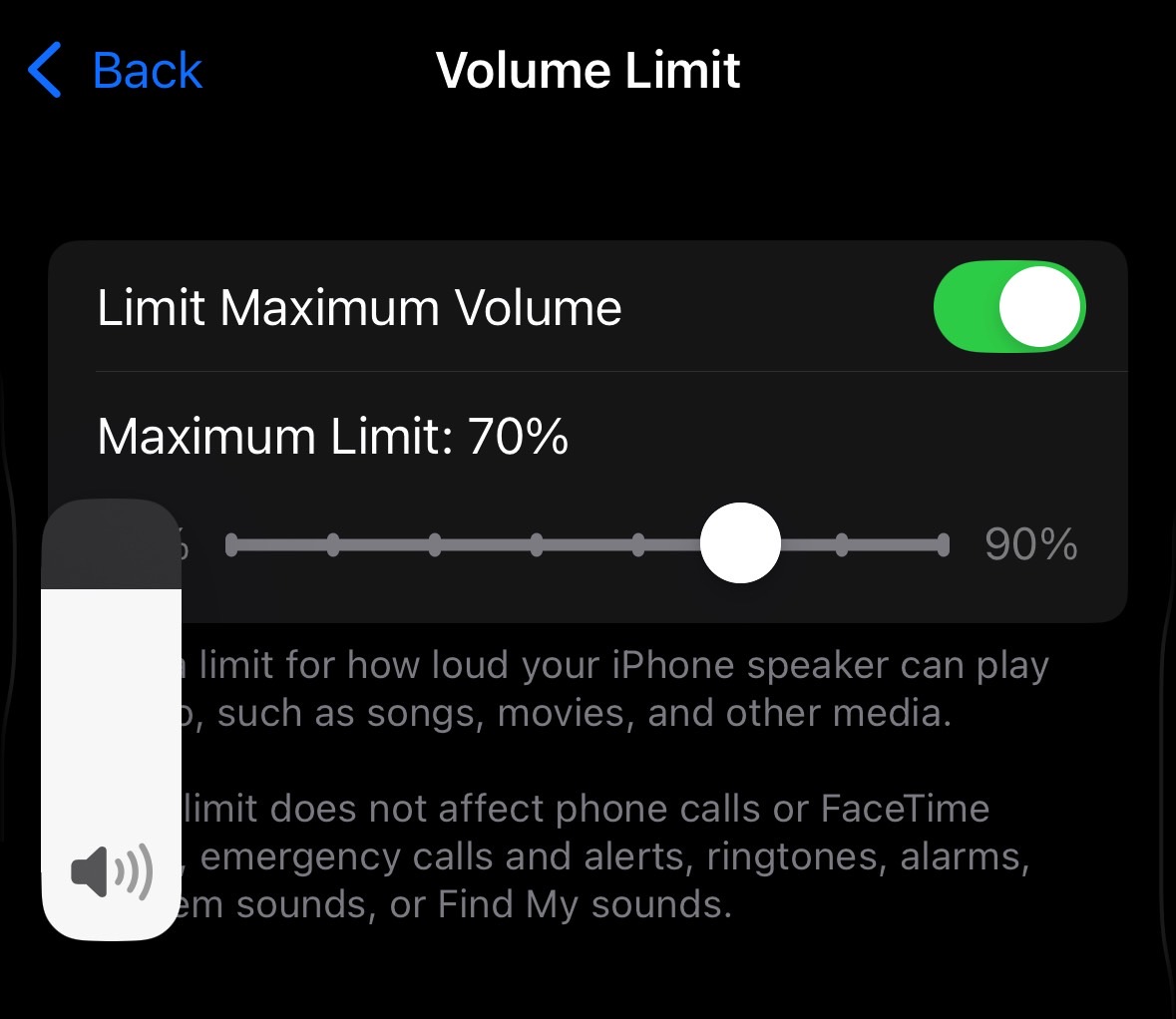
I plan to set my iPhone’s Volume Limit to 60% when playing media over the speakers. The AirPods shortcut will keep the volume at 50% while I wear them. Hopefully, these measures will reduce my exposure to loud sounds and prevent further hearing loss in the coming years.









